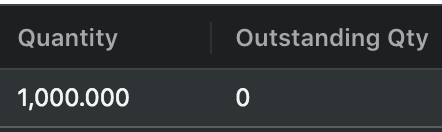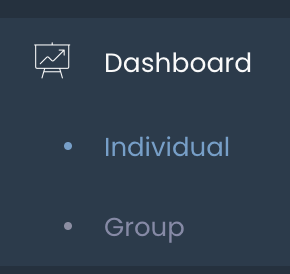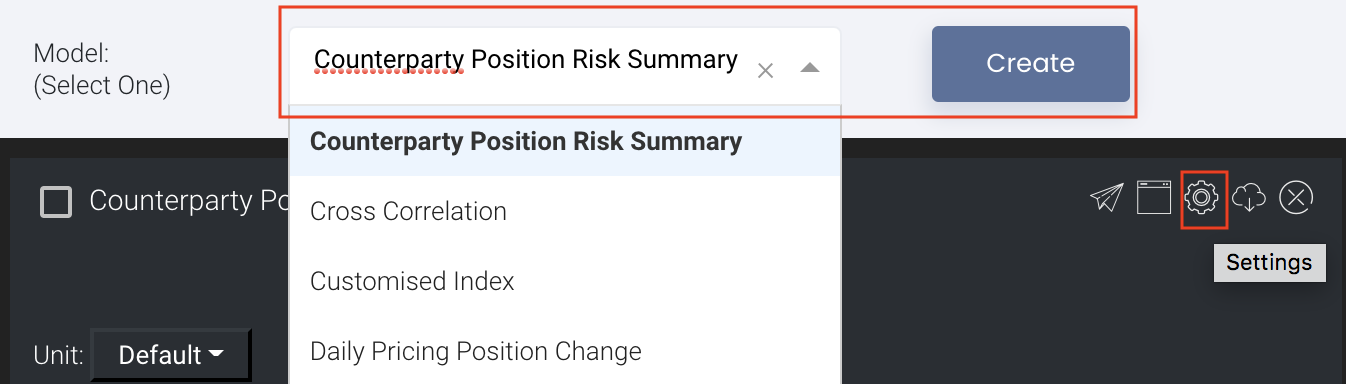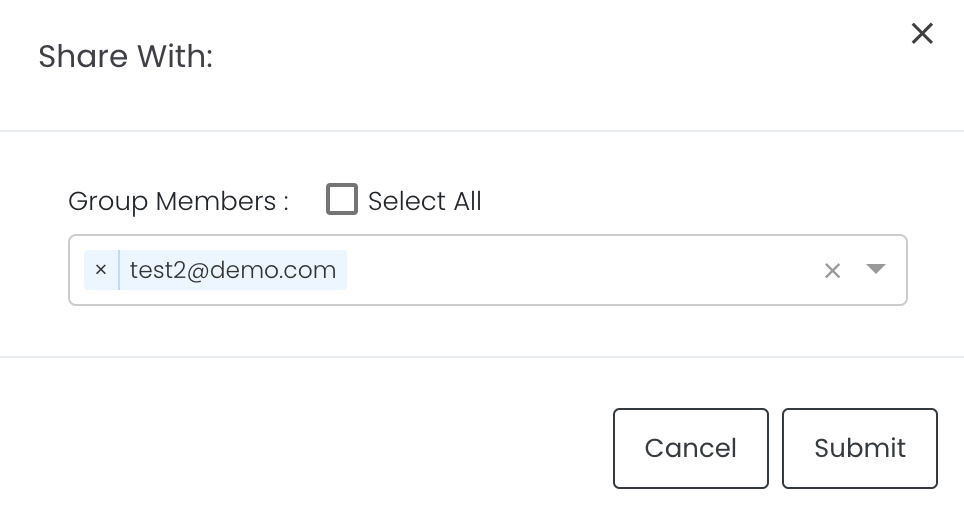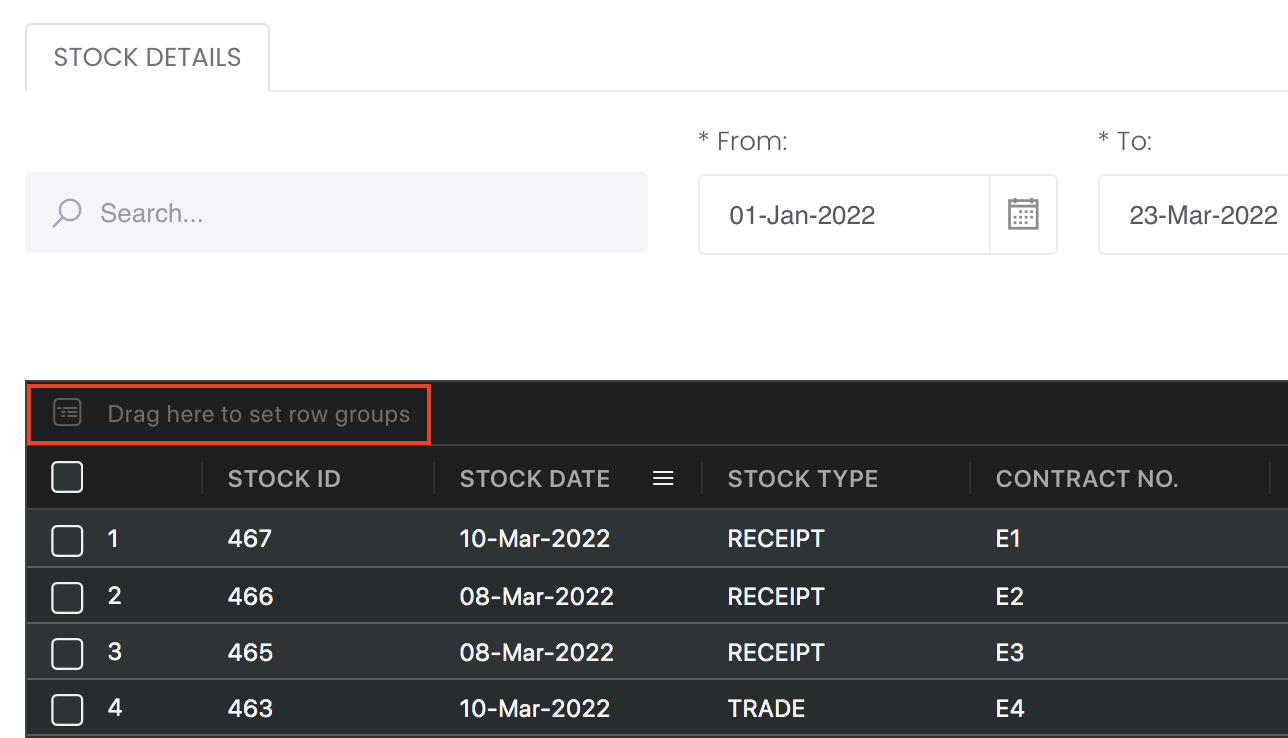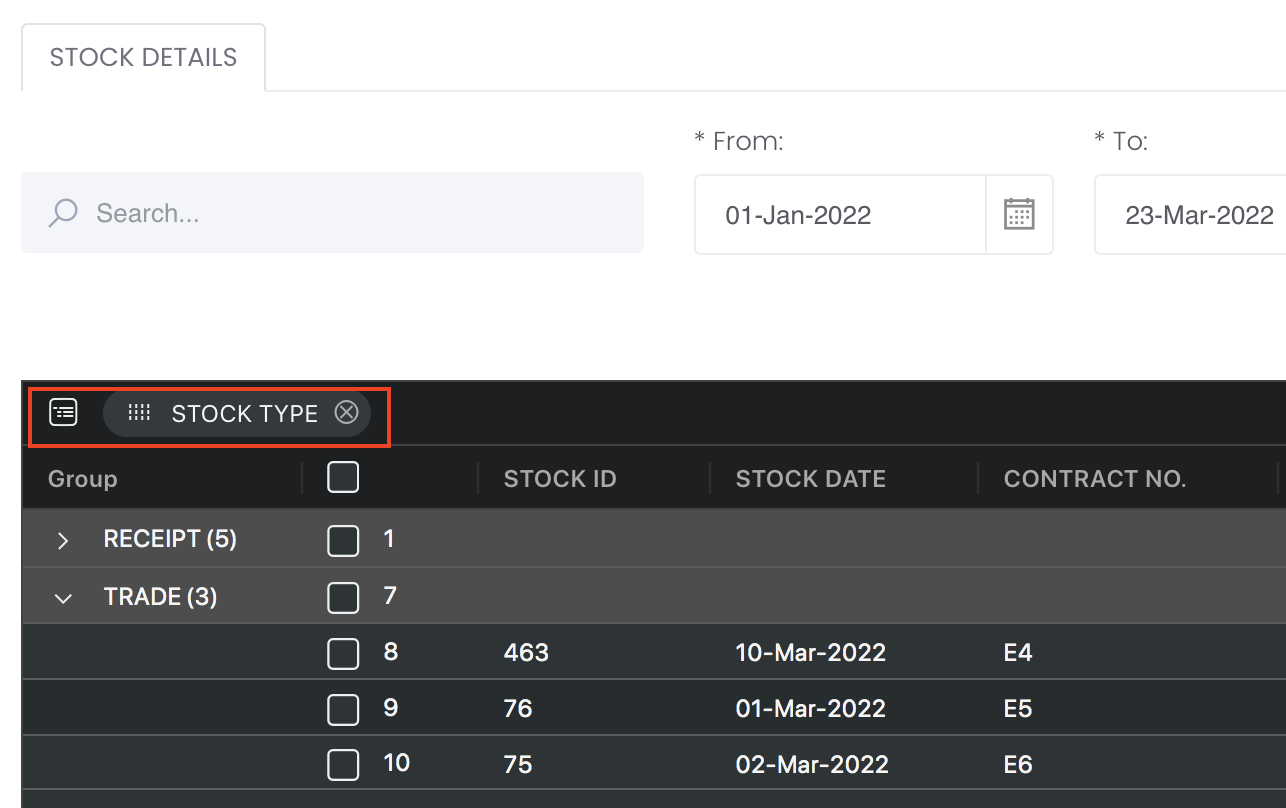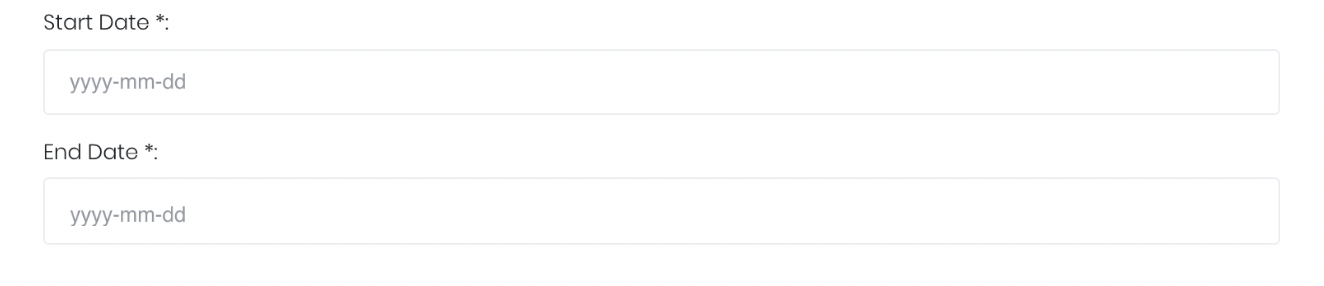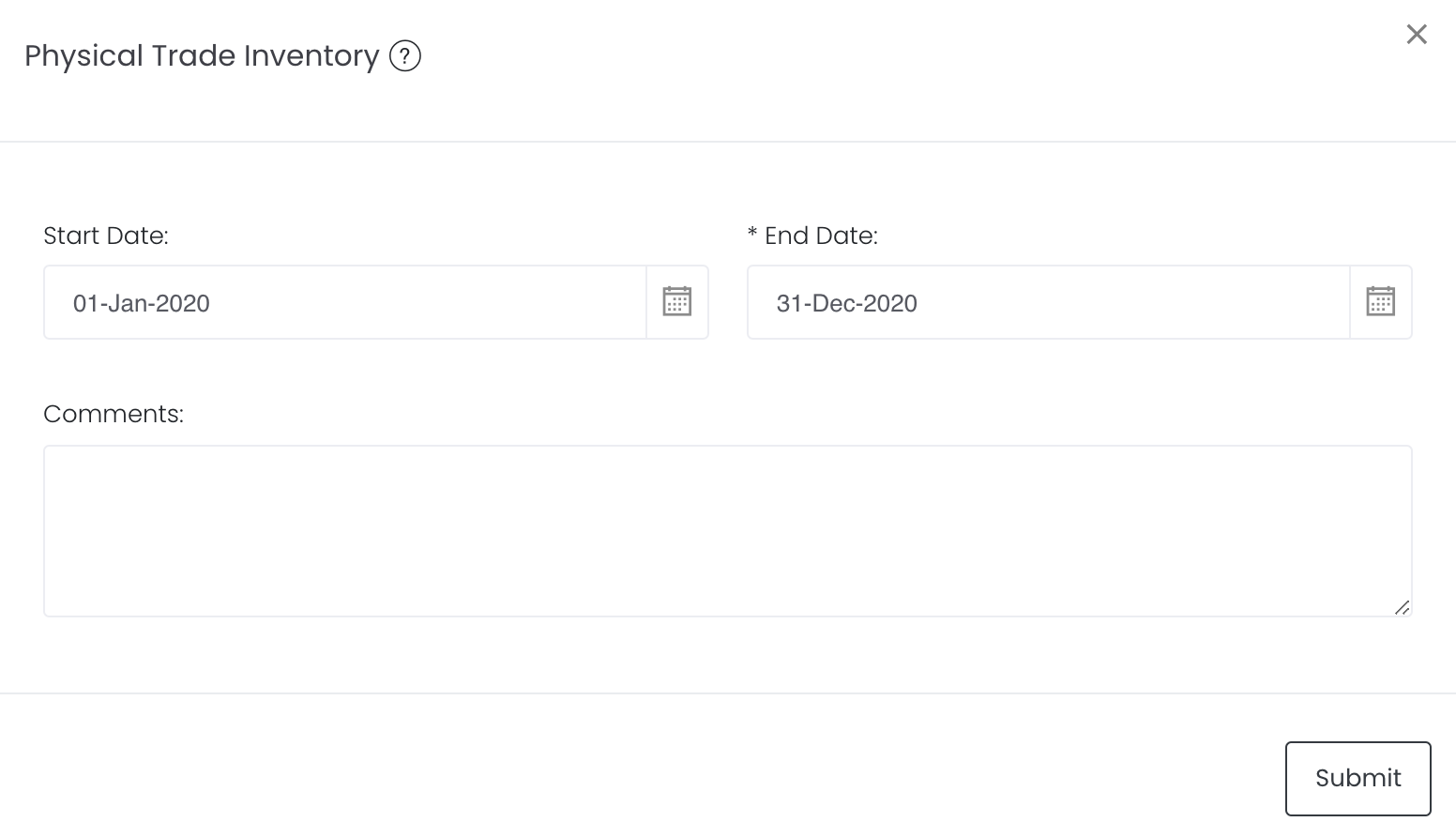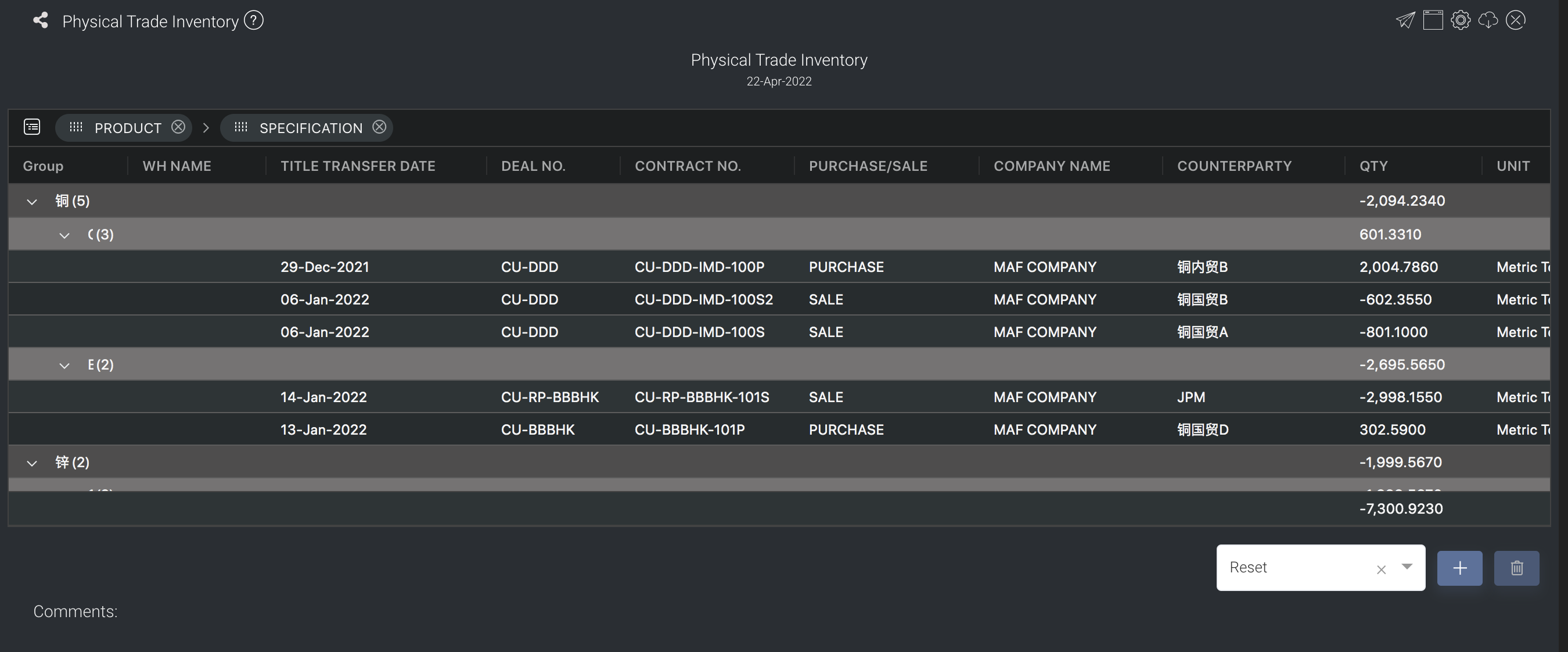Physical Trade Inventory
Return to Overview
About
The Physical Trade Inventory Matrix provides you with an overview of the spot contract inventory according to the actual transfer date of the goods and accurately grasp the actual situation of the transfer of goods in each contract. It displays the outstanding inventory of your physical trades (closed deals will not be displayed), based on the actual quantity of your trades (so if you have filled in actual quantity in trade execution page, it will be used; but if actual quantity has not been filled in trade execution page, the contract quantity filled in pricing page will be used instead). Only physical trades with 'Title Transfer Date' and 'Actual Price' filled in (input in trade execution page) will be automatically displayed in this matrix. This means that all trades without values in 'Outstanding Qty' in TRADES tab ('Outstanding Qty' = 0) will be displayed to reflect the inventory of all purchase/sale trades accurately. These data are extracted directly from the table in TRADES tab.
NOTE: In TRADES tab, 'Outstanding Qty' with any value above "0" infers that the trade is un-settled (no title transfer date - title of goods has not been transferred or received). So if the trade has been settled/completed, you will need to input the 'Title Transfer Date' in trade execution page for the 'Outstanding Qty' to be displayed as "0".
The rows are the various products in your account, grouped automatically by 'Product' and 'Specification', while the columns indicate product information such as title transfer date, deal number, contract number, purchase/sale, counterparty, quantity and unit. The table acts like a pivot table and can be categorised and organised by groups according to your needs.
You can click here to learn how to customise the table by arranging and filtering the columns based on your preference, and saving the table layout(s) as a template.
Navigation
To access the quantitative model/report, click on 'Dashboard' from the navigation sidebar on the left.
Select the model/report from the drop-down list and click 'Create'. Click on the 'Settings' button (gear icon) at the top right corner of the model to set up your model/report.
Sharing Model/Report/Dashboard
To share the model with your group members, click on the "Share" button next to the Title of the model followed by the email address of the group members you want to share it with. Once submitted, the model will appear in the Dashboard>Group Dashboard of the selected group members.
This is different from sharing individual or entire Dashboard models/reports, which allows any user who may or may not be users of MAF Cloud to access the individual model/entire dashboard via the shared web link (link will expire in 8 hours). In Group Dashboard, only group members can access the shared models/reports.
Group Rows
You may also group the rows (liken to the pivot table function in Microsoft Excel) to view the grouped data by dragging any column headers into the “row groups” section as highlighted:
Guide
Name | Images/Description |
|---|---|
| Inventory Rule | Select:
Title Transfer Date will be selected by default. Please note that only physical trades with 'Title Transfer Date' and 'Actual Price' filled in (input in trade execution page) will be automatically displayed in this matrix. |
Duration | Select the start and end date to determine the range of period and cut-off date for the computation of outstanding quantity Start Date will be empty by default. You are free to fill in as necessary. End Date will be today's date by default. You are free to edit the dates as necessary. |
Comments | The inserted comments will be displayed at the bottom of the application. This can be useful for documentation purposes or for settings description. |
Input
Name | Description | Type | Example |
|---|---|---|---|
| Start Date | Start of product time-series. Empty by default, you are free to fill in as necessary. | Date (YYYY-MM-DD) | 2015-06-01 |
| End Date | End of product time-series. Today's date by default. | Date (YYYY-MM-DD) | 2019-06-14 |
| Auto Update | Tick: Resets the dates to default once you leave the ‘Dashboard’ page. Untick: Dates according to your settings remain unchanged once you leave the ‘Dashboard’ page. | Checkbox | - |
| Comments | Useful for documentation purposes or for settings description. | Text | - |
Output
Description | Type | |
|---|---|---|
Product/Strategy Information | The details of product(s) are indicated in the columns: title transfer date, deal number, contract number, purchase/sale, counterparty, quantity and unit. You can reorganise your data by dragging-and-dropping the columns at the top of the table to 'set row groups'. WH Name column is newly added but if Title Transfer Date is selected from setting, WH NAME is not displayed for now | Text |
Example
Functionality
Please refer to Table Settings for table functionalities.
Definition of Terms
Please refer to List of Definitions: Trades.
Click to access: