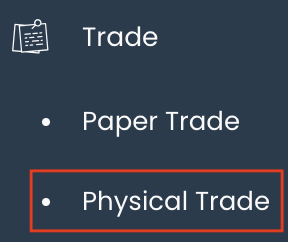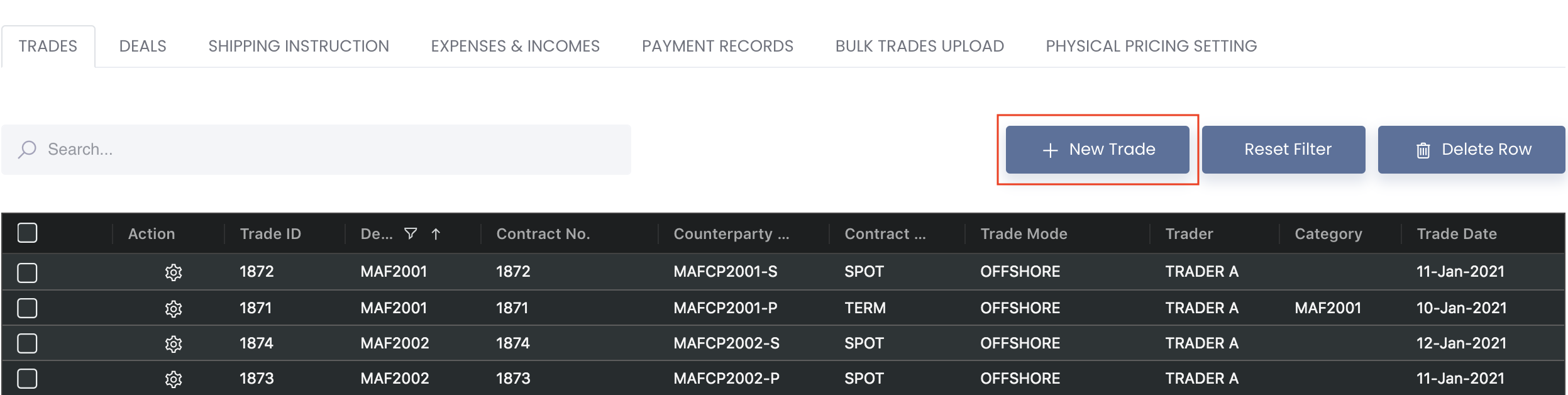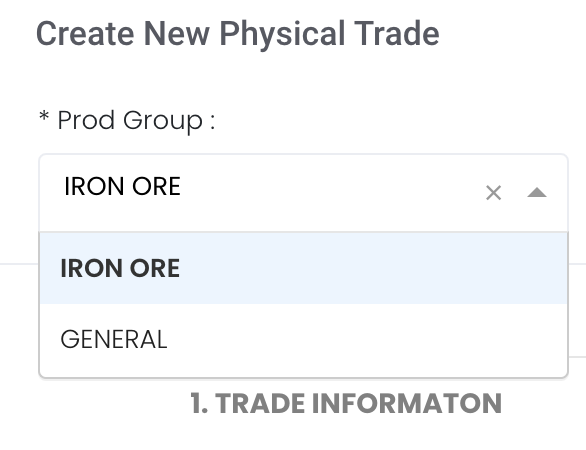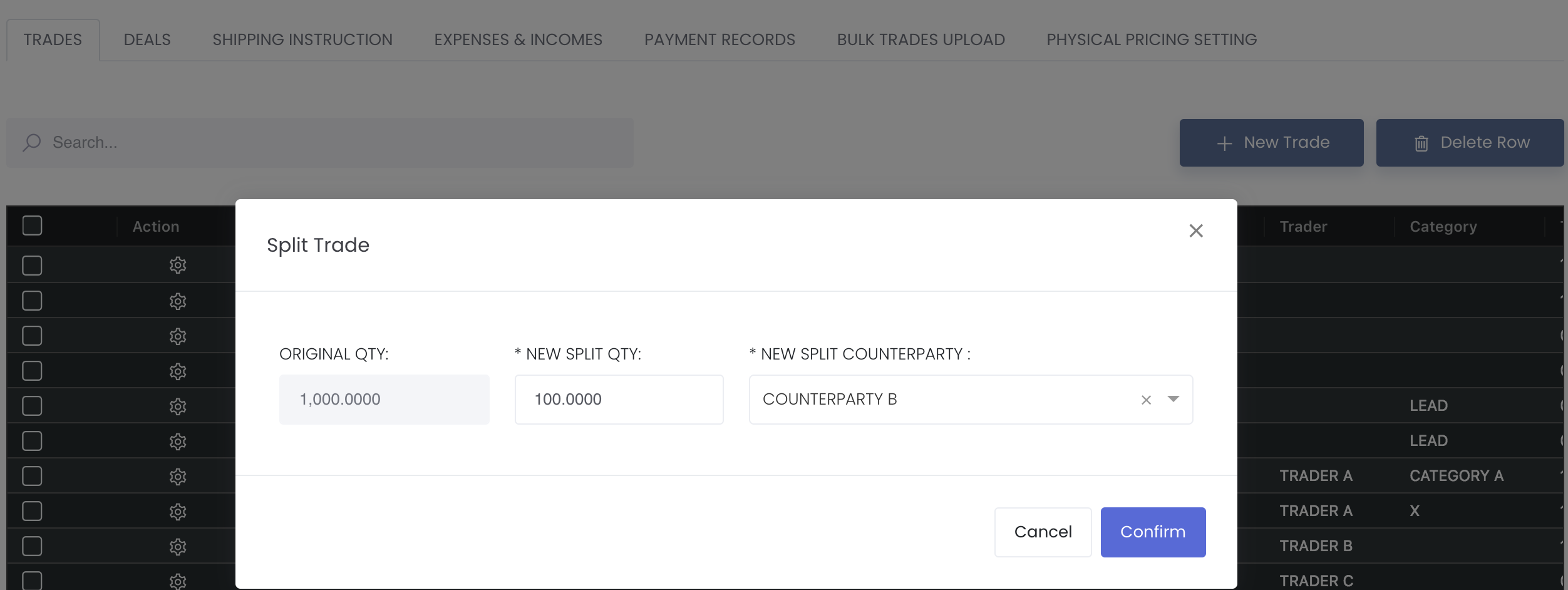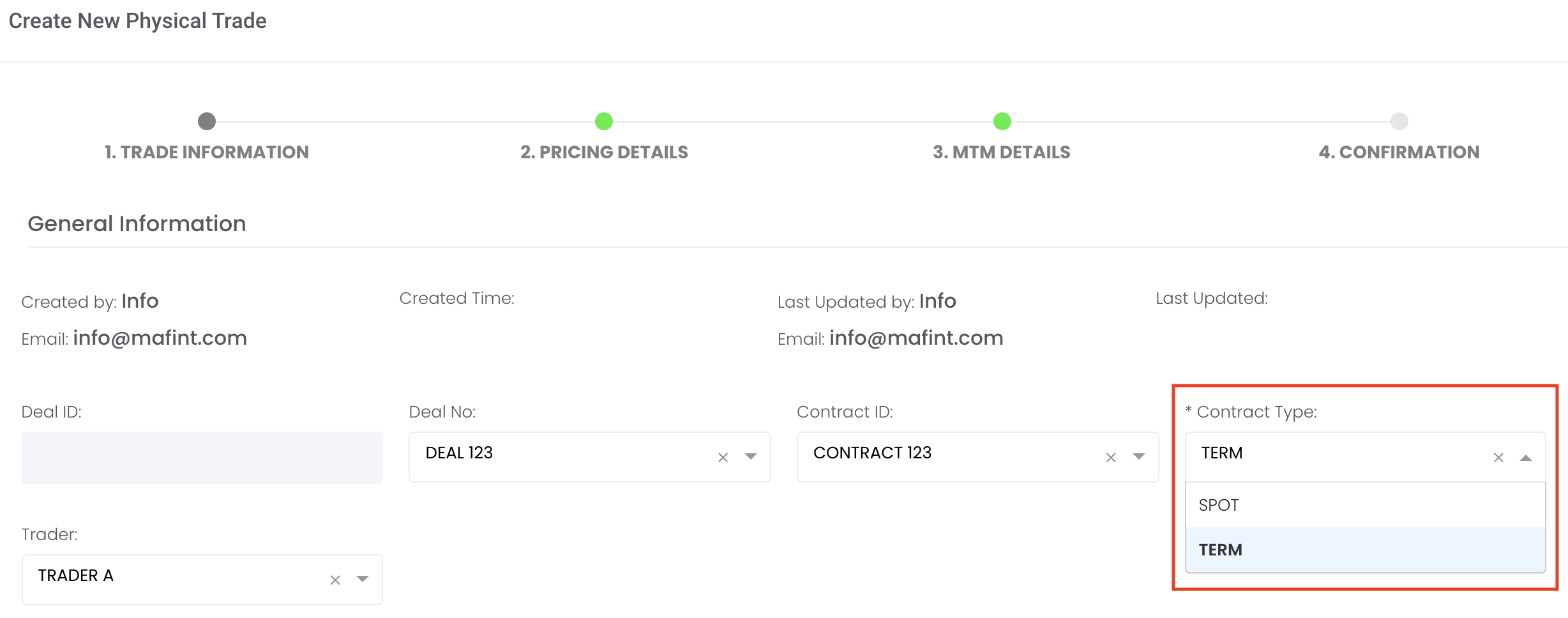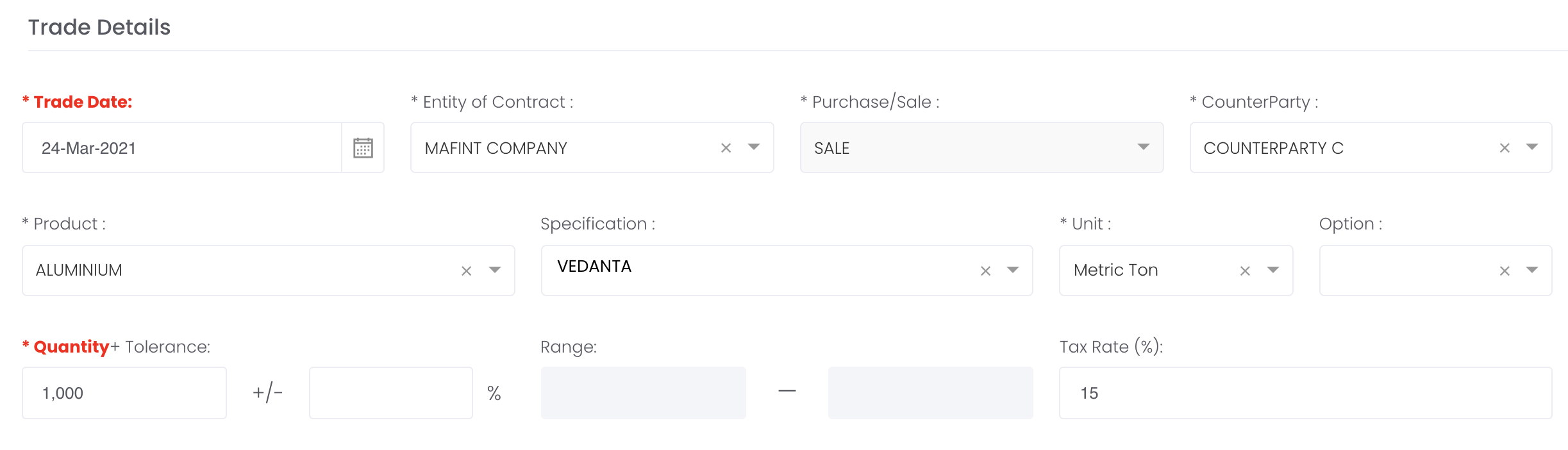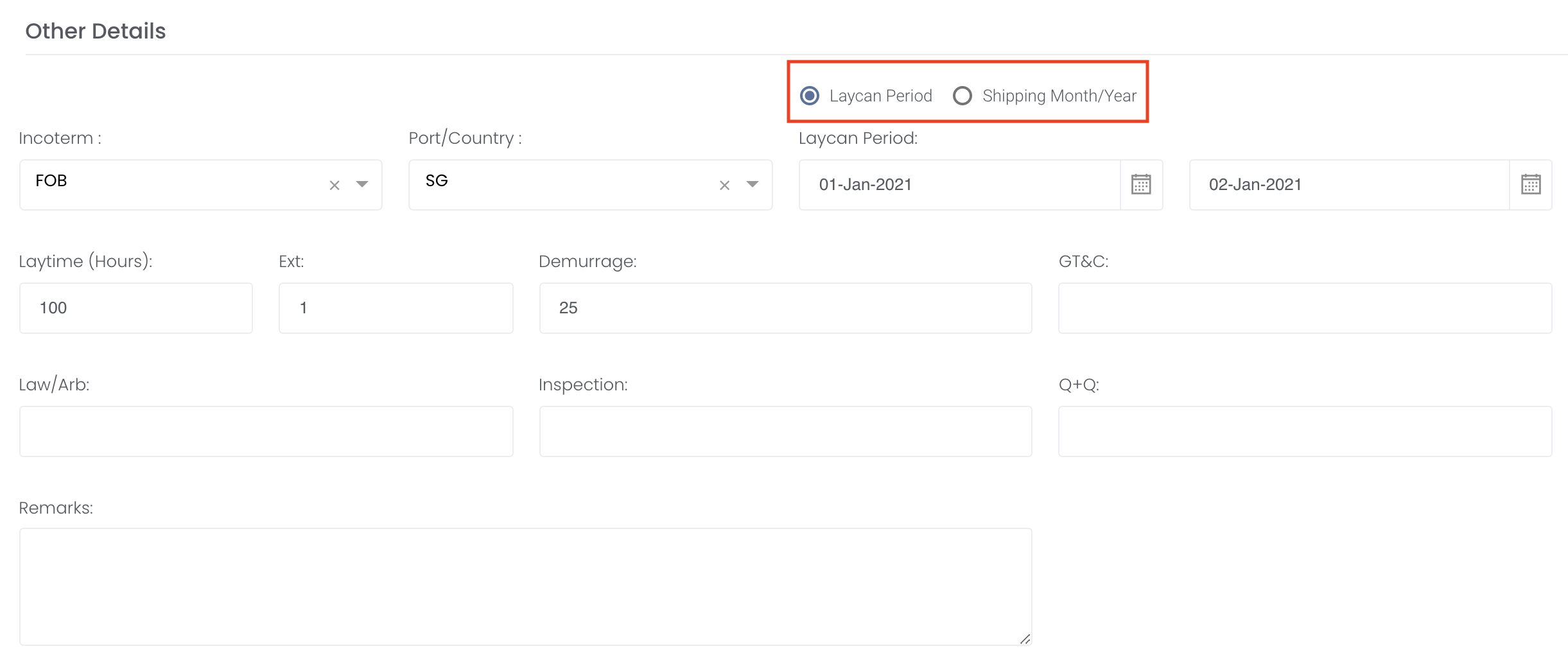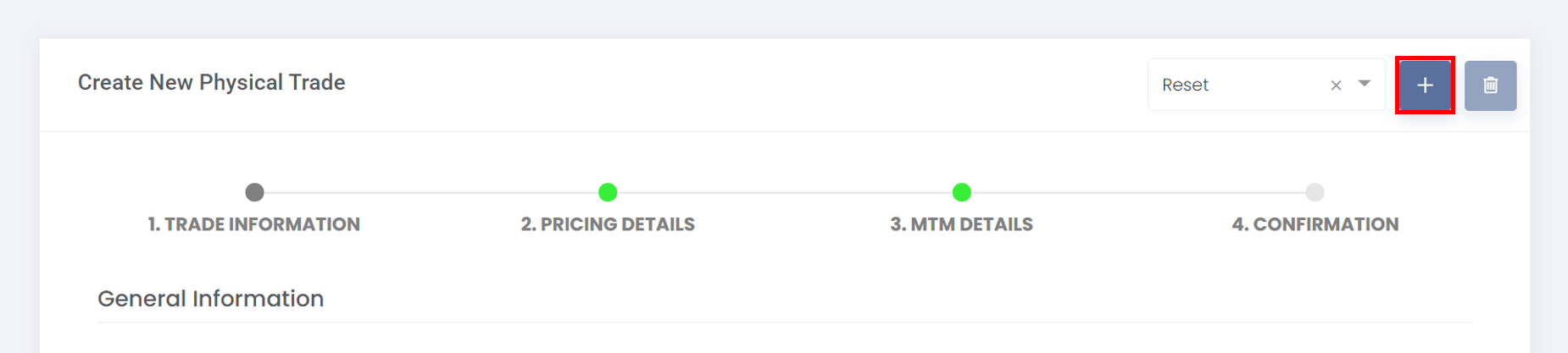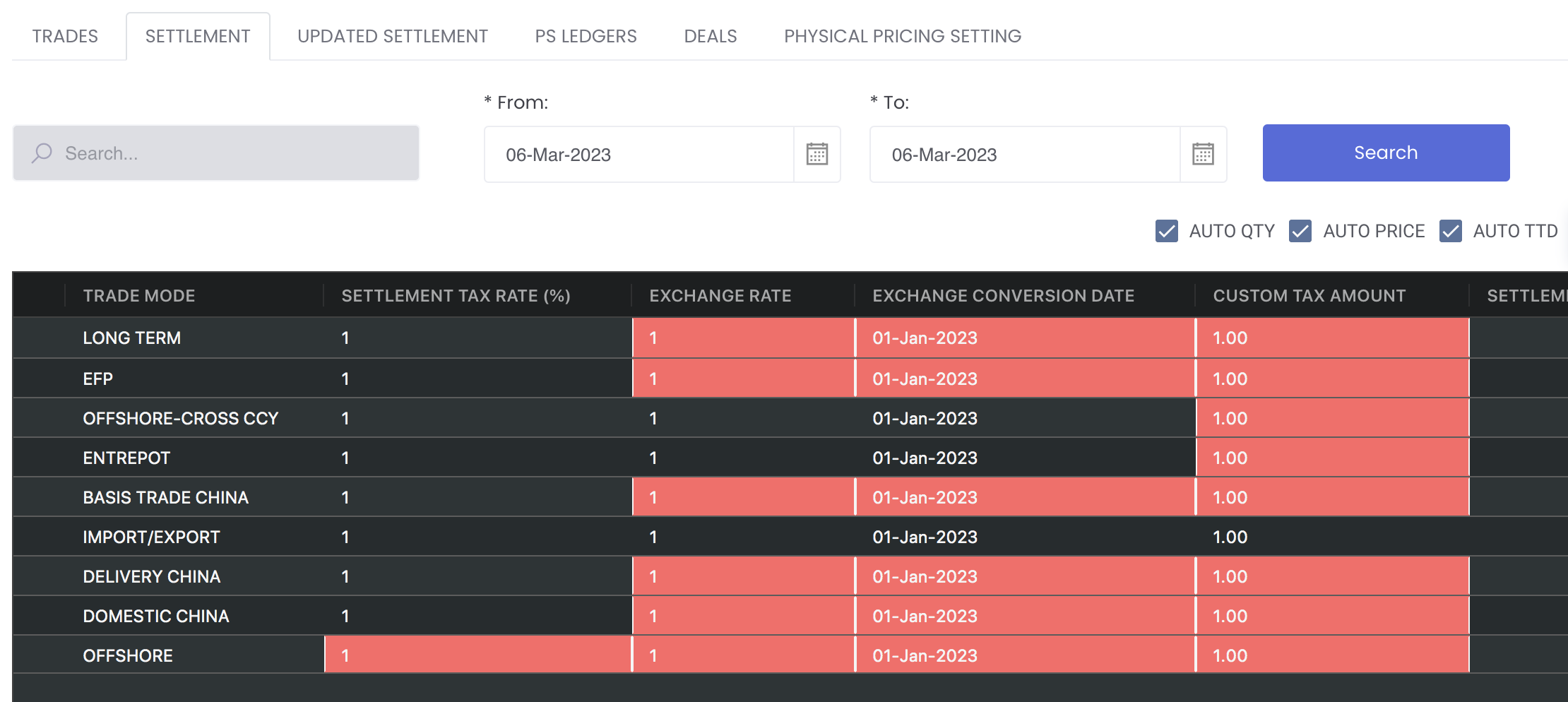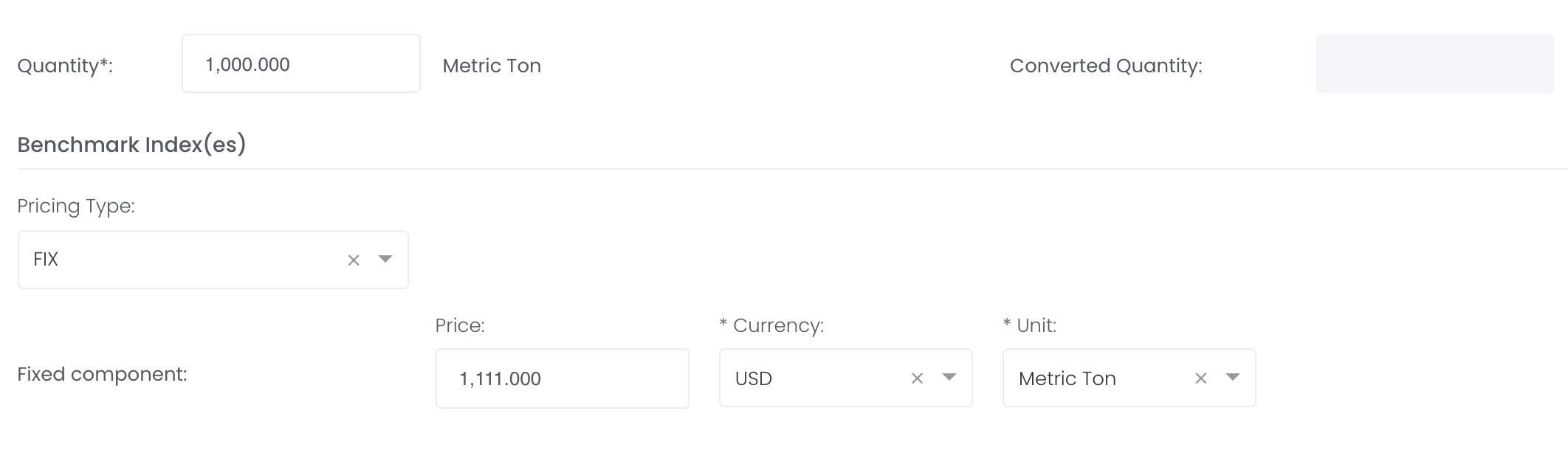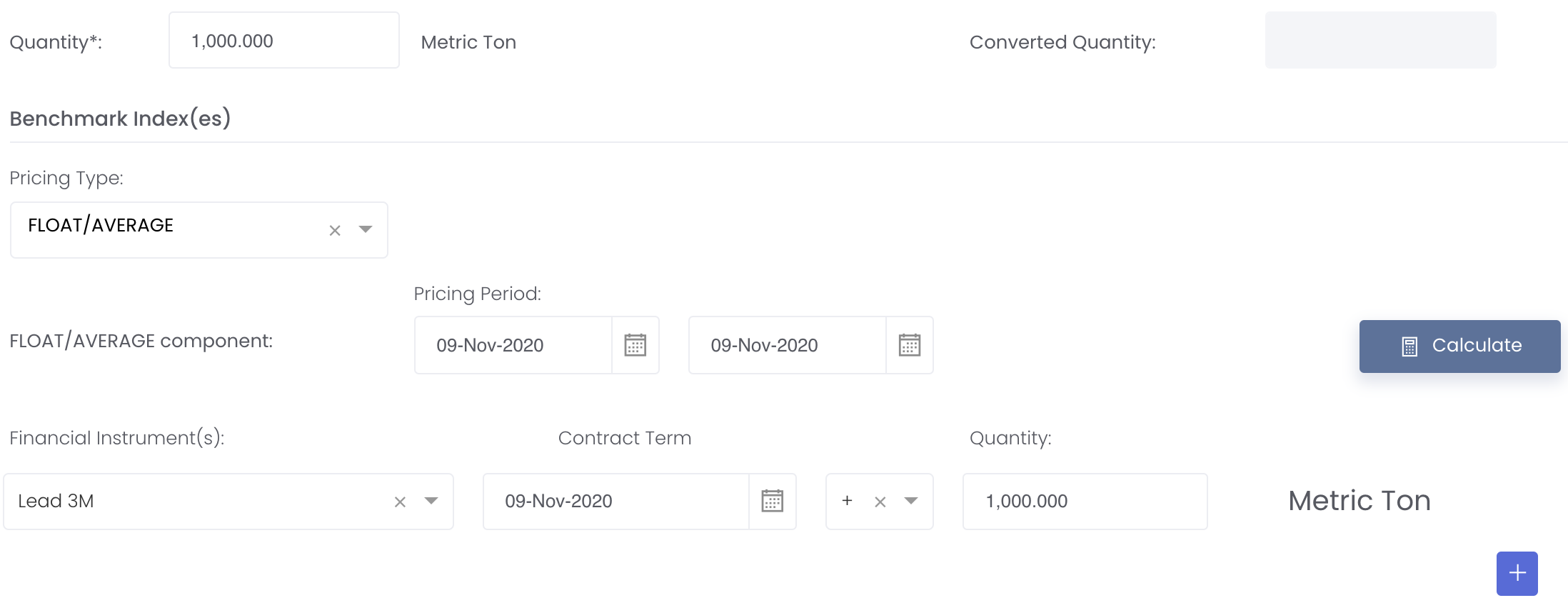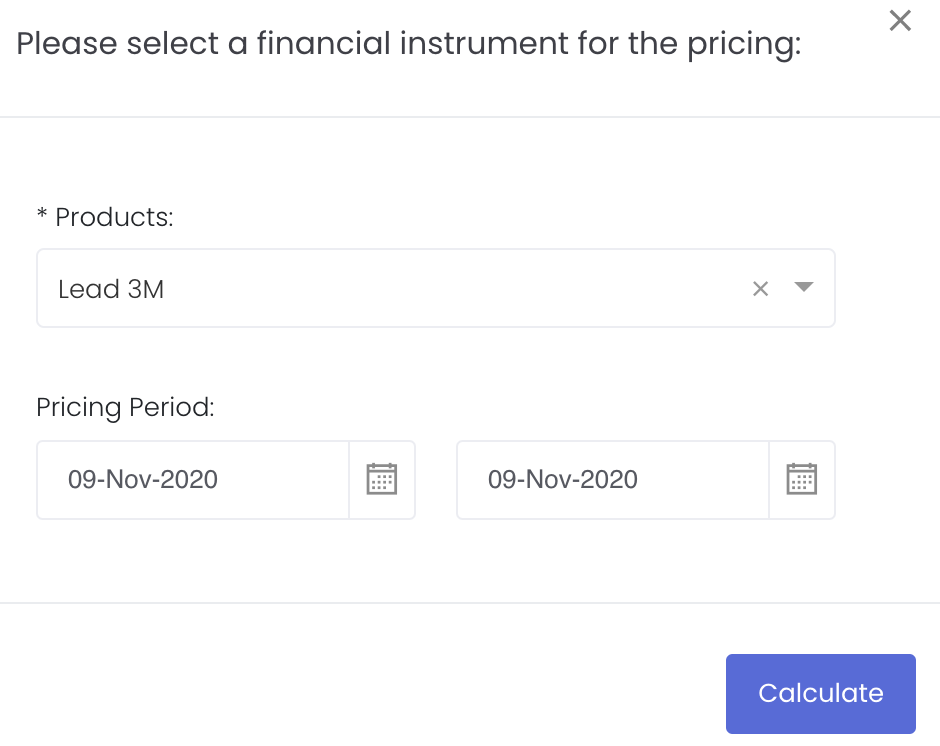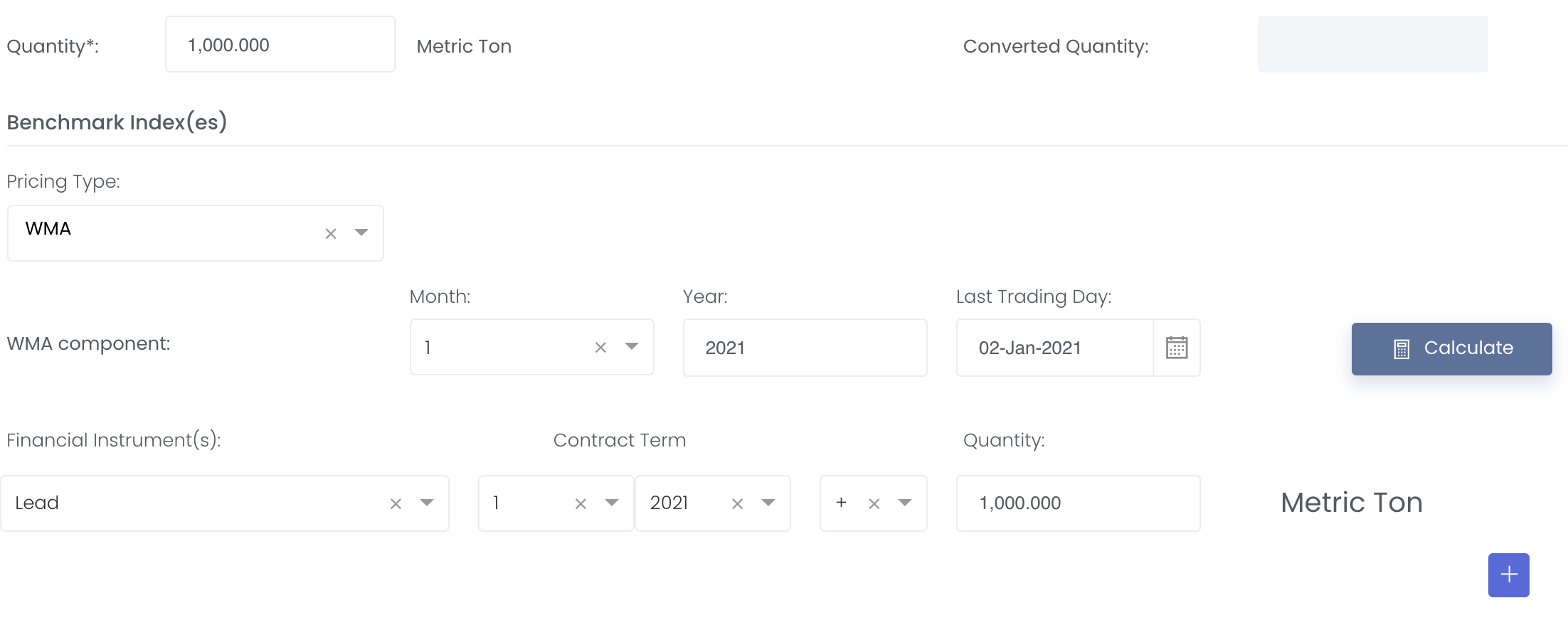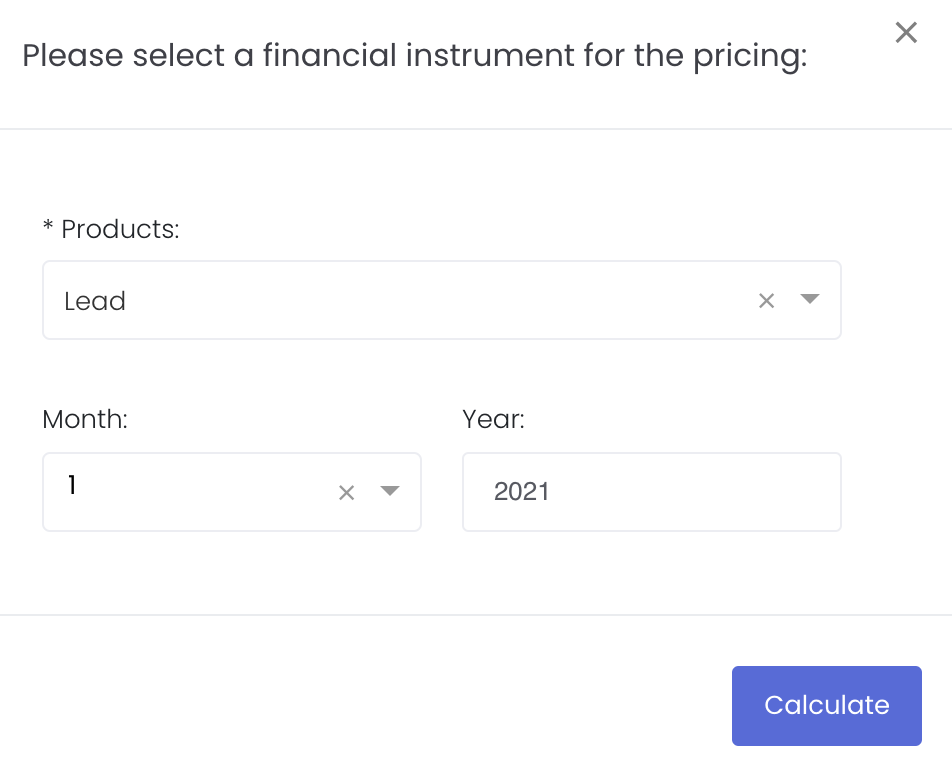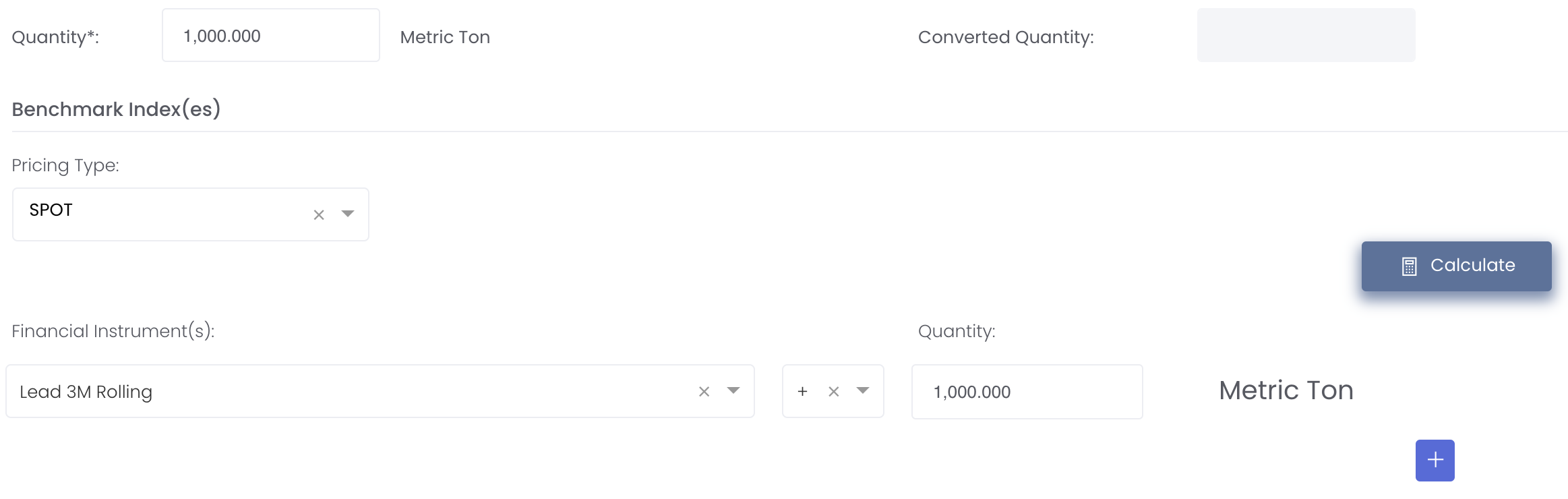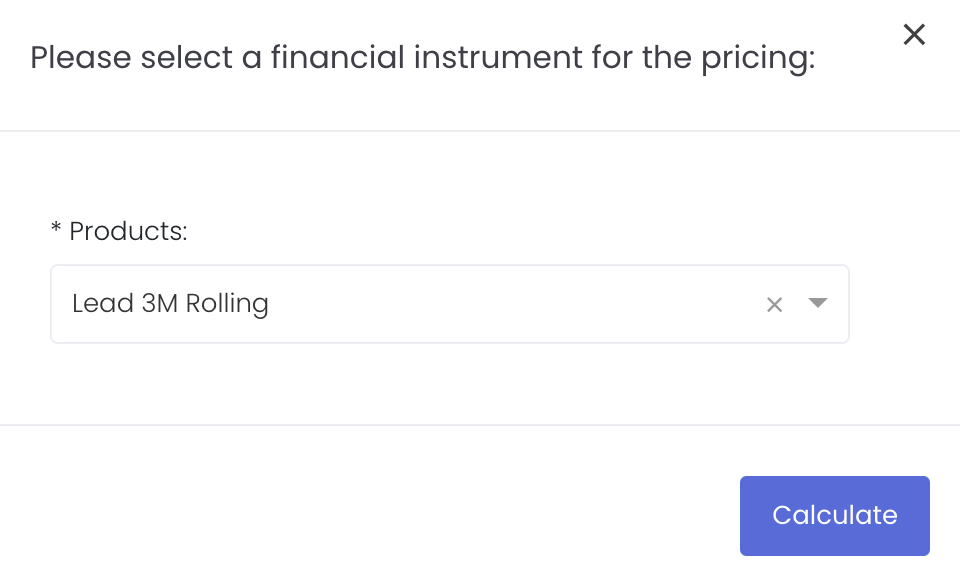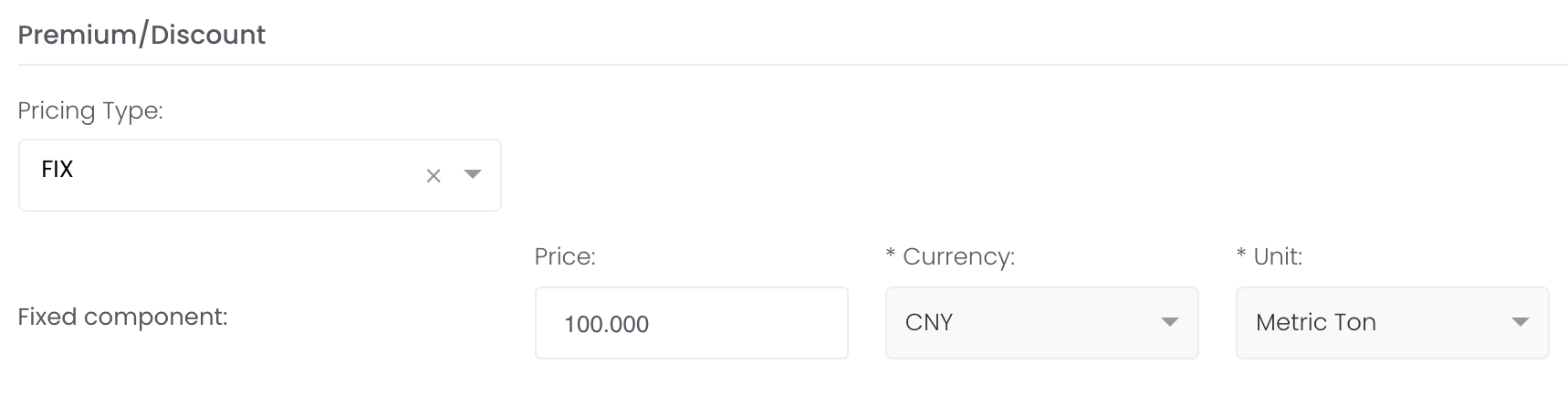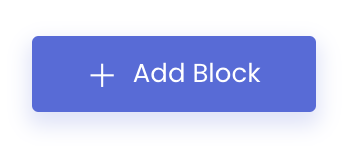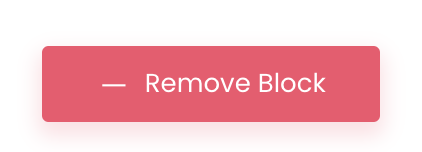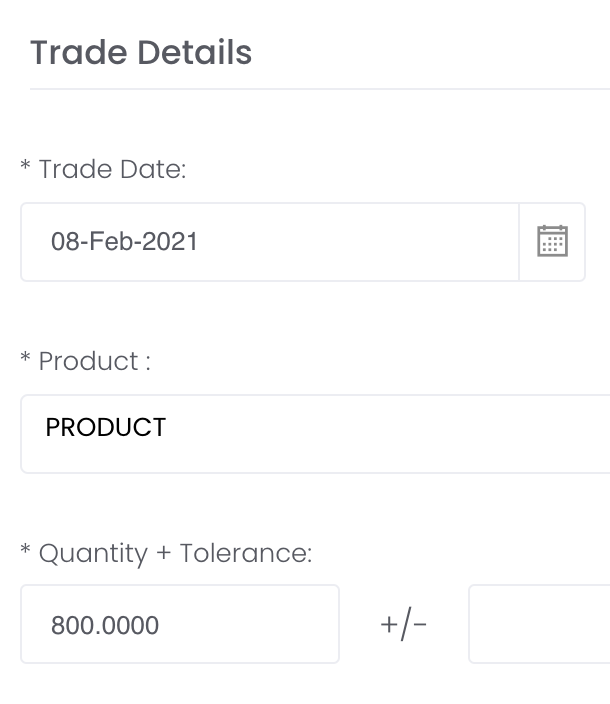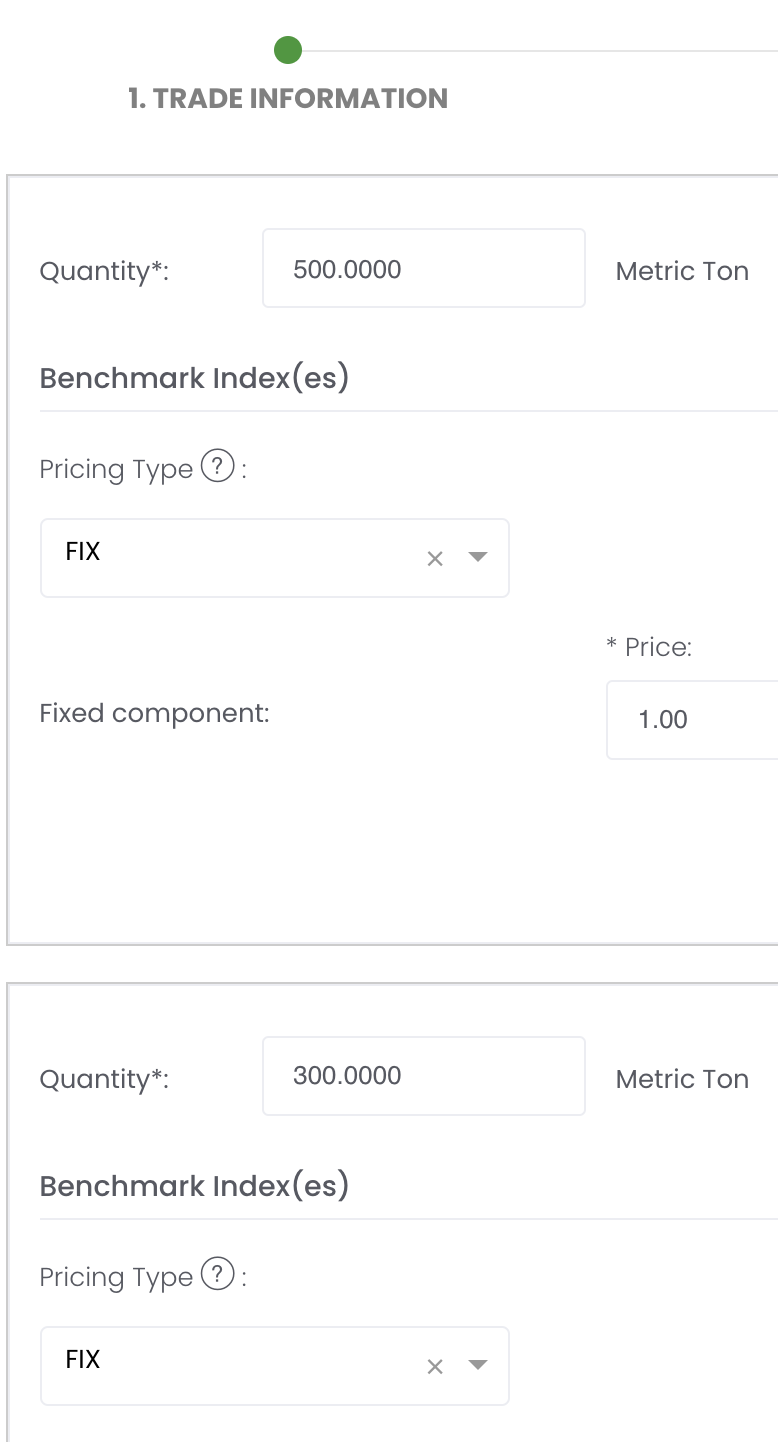Creating New Physical Trade(s)
With MAF Cloud, commodity trading businesses can seamlessly integrate the front, middle and back office activities to manage their physical commodities trading transactions, cargo & vessel operations and shipping logistics efficiently. The lifecycle of physical trades and deals can be monitored closely, beginning from the contractual and execution phase to the risk monitoring and settlement phase. This allows you and your team to collaborate on trade contracts and manage your paper and physical trading books/portfolios, and monitor their performance, positions, settlement and risks exposure according to your business requirements efficiently.
The features include:
- Capturing, recording and monitoring of physical trades, deals, trade executions and pricing strategies
- Providing auto-calculations of P/L positions and inventory management
- Performing hedging through paper trades to mitigate associated risks
- Organising and managing of paper and physical trades in portfolios to monitor P/L positions and exposures
- Generating of quantitative analysis models such as Position Matrix and VaR model to monitor portfolio performance and risks
To access the 'Physical Trade' page, click 'Trade' from the navigation sidebar on the left, followed by 'Physical Trade'.
TABLE OF CONTENTS:
Creating Physical Trade(s)
Under 'Trade' in the navigation sidebar on the left, click 'Physical Trade'. Click '+ New Trade' at the top right corner above the table. You may also bulk upload your physical trades by referring to this link here.
Complete the following 4 steps to create your physical trade successfully. Please note that as this is the contractual phase and may contain details that are not confirmed, such as 'Quantity' and 'Price', you may still proceed to key in the details first (and edit anytime). Once the details are confirmed, you can input the actual quantity and price, and update any other details in the Trade Execution page, which will be automatically updated in portfolios to calculate the P/L.
You may choose the Product Group of your trade at the top left corner of the page
and the fields to be filled in physical trade page and physical trade execution page will be adjusted accordingly to the product group you select (please remember to save the page for the product group to be saved successfully):
- Default (for all product group except iron ore)
- Iron Ore (includes all fields in default layout except Packer details, Laycan Period, all items from Laytime (Hours) to GT&C)
Once you select, the Product Group will remain as your selection until you change. You may return to this trade's page by clicking on the Edit/View button and change the product group, and the fields to be filled in physical trade page and physical trade execution page will be adjusted accordingly.
In general, you need to identify the type of contracts when inputting your data:
1. SPOT:
For all contracts except for long-term contract. This is selected by default and if you are doing long-term contract, select TERM instead.
Scenario A: Purchase/Sale contract with agreed total quantity eg 800 but it is split into 2 shipments with 2 quantities and different prices (500 and 300). You can create 1 trade as per normal and in the 'Benchmark' pricing page, let the quantity for the 1st pricing block be 500 and add the 2nd pricing block to include the quantity 300. You will need to make sure the quantity in the previous page matches exactly (800) to the total quantity in the pricing blocks.
Scenario B: Alternatively, if you have 2 trades with quantity 500 and 300 under the same contract, you can also key it as 2 separate trades and name it as "P1/P2" (purchase contract) or "S1/S2" (sale contract). You will be able to see the outstanding quantity that is not purchased/sold yet under DEALS tab.
The effects and outcome of Scenario A and B are the same, so it depends on which method is more suitable according to your requirements.
2. TERM:
This option is for long-term contract. You may select TERM and input as per normal. Once you have received the details of each contract under the term contract, you may click on the settings button (gear icon) under 'Actions' column and click on 'Split Trade'. Input the quantity of the trade and it will be split out from the original long term contract, and you may input the details as per normal. Repeat the same steps until all the contracts in the long-term contract are completed.
Scenario C: Purchase/Sale contract with agreed total quantity eg 1500 and only 1000 has been purchased/sold, remaining 500 has not been purchased/sold and details are unknown yet. You will key this as a term contract to allow you to monitor the quantity that has been completed and the outstanding quantity that is not purchased/sold under TERM DETAILS tab. You will first need to key in the trade as per normal for the 1500 quantity, and key in the 500 later once you have the details.
1. Trade Information
General Information
This section is to record the general information of the physical trade. Only 'Contract Type' is a compulsory field and "SPOT" is the default value. If you want to create a term contract, select "TERM" and fill in the details. Please click here for more details on how to create a term contract.
Physical Trade Mode will be OFFSHORE by default:
2: 'DOMESTIC CHINA',
3: 'DELIVERY CHINA',
4: 'IMPORT/EXPORT'
If you select OFFSHORE, TAX RATE field will not be displayed.
If you select IMPORT/EXPORT, CUSTOM TAX and EXCHANGE RATE fields will be displayed in the trade execution page. Your portfolio will be auto-calculated based on your inputs in the CUSTOM TAX and EXCHANGE RATE fields.
Trade Mode *:
Offshore refers to offshore contracts - Cannot input for Tax Rate, Exchange Rate and Custom Tax Rate
Domestic China - Can input Tax Rate, cannot input Exchange Rate and Custom Tax Rate
Delivery China - Can input Tax Rate, cannot input Exchange Rate and Custom Tax Rate
Import/Export refers to import/export contracts - Can input Tax Rate, Exchange Rate (If Deal Currency and Product Currency are different) and Custom Tax Rate
Basis Trade China - Can input Tax Rate, cannot input Exchange Rate and Custom Tax Rate
Entrepot - Can input Tax Rate, Exchange Rate (If Deal Currency and Product Currency are different), cannot input Custom Tax Rate
Offshore-Cross Ccy - Can input Tax Rate, Exchange Rate (If Deal Currency and Product Currency are different), cannot input Custom Tax Rate
EFP - Can input Tax Rate, cannot input Exchange Rate and Custom Tax Rate
Long Term - Can input Tax Rate, cannot input Exchange Rate and Custom Tax Rate
Please take note of the special case for Category: if you did not key benchmark and MTM pricing, you will not be able to save Category.
*You may keep the optional fields (without *) empty if not required to be filled.
You may refer to List of Definitions: Trades for the definitions of all the fields.
Trade Details
This section is to record the trade details of the physical trade. Only 'Trade Date', 'Entity of Contract', 'Purchase/Sale', 'Counterparty', 'Product', 'Quantity' and 'Unit' are compulsory fields.
Please note that you are required to key in the contract quantity instead of the actual quantity in your contract into the 'Quantity' field. If you fill in 'Quantity' followed by 'Tolerance' (+/- %), the 'Range' will be calculated automatically. For example, if 'Quantity' is "1,000" and 'Tolerance' is +/- "1%", the 'Range' is "990" and "1,010".
Please note that once you have filled in the 'Actual Quantity' in the Trade Execution page, you will not be able to change the 'Quantity' here.
*You may keep the optional fields (without *) empty if not required to be filled.
Open/Closed Deals: Contract Quantity will be used to determine if the trades have been closed (purchase and sale transactions close each other off), and if closed, the 'Outstanding Qty' in "DEALS" tab will be displayed as "0".
Calculations: Actual Quantity (input in trade execution page) will be used for the calculations in the table, but if Actual Quantity is not input yet, the Contract Quantity will be used instead.
Tax Rate: If you key in the tax rate here, your P/L will be calculated excluding tax rate. If you leave this field empty, your P/L will be calculated including tax rate.
You may refer to List of Definitions: Trades for the definitions of all the fields.
Payment Details
This section is to record the payment details of the physical trade. Only 'Settlement Currency' is a compulsory field and "USD" is the default currency.
*You may keep the optional fields (without *) empty if not required to be filled.
You may refer to List of Definitions: Trades for the definitions of all the fields.
Other Details
This section is to record the other details of the physical trade.
You may choose to input 'Laycan Period' or 'Shipping Month/Year'.
*You may keep the optional fields (without *) empty if not required to be filled.
You may refer to List of Definitions: Trades for the definitions of all the fields.
Template Layout
This function allows you to save the details you have input as a template, so you do not need to re-input all the details when creating a physical trade, especially if they are the same!
Once you have input your details, click on the '+' button located on the top right corner of the page. Enter the name of your new table layout and click 'Add' to save the template. You will be able to save multiple templates and use them for different physical trades. The previous (last used) template will be the template applied when you create a new physical trade. To change between different layouts, click on the drop-down list located beside the '+' button.
Please note that this template layout function is only available when creating a NEW physical trade page. So you will be required to save your template layout first before saving the physical trade page. Otherwise, when you edit your physical trade, you will not be able to view the template layout function. This is to prevent users from switching between layouts when editing the trade, which can create confusion.
Please also note that you will not be able to edit the template layout after you have saved it. To edit the name or saved details of the template, you will be required to add a new template layout and save with a new name.
2. Pricing Details
The 'Quantity' and 'Converted Quantity' will be automatically filled up based on your inputs in the previous page.
Benchmark Pricing
This section allows you to use financial instrument(s) as an index to benchmark the pricing of your trades, where data will be obtained automatically from the market data (integrated from various Exchange sources) in our system to calculate your P/L positions and inventory in your portfolios. Once the trades are executed and prices have been confirmed, you may proceed to Trade Execution to input the final quantity and price, which will be automatically updated in portfolios to calculate the P/L.
Fixed refers to fixed price. WMA represents the floating price of futures products, which follows the price change of the futures contract. WMA represents the floating price of forward products, which follows the price change of the forward contract. Spot is also a floating price, but it corresponds to the daily spot index price, and there is no futures contract. Depending on the structure of the contract, you can determine if it belongs to Float, WMA or Spot. If the Product Group is Iron Ore, you may select Formula to calculate the pricing. |
Fixed refers to fixed price. WMA represents the floating price of futures, which follows the price change of the futures contract. Spot is also a floating price, but it corresponds to the daily spot index price, and there is no futures contract. Depending on the structure of the contract, you can deteremine if it belongs to Float, WMA or Spot.
All paper and physical trades pricing logic is as follows:
To determine which Pricing Mode to use, you may double click on the MAF Product ID/Product field to determine the "Product Type" (forward/futures/spot/forex):
1. If Product Type is FORWARD, please select FLOAT/AVE and input the Pricing Start and Pricing End Date only. For instance, LME 3M contract is specific to a certain date. Some examples include LEAD 3M, ZINC 3M etc.
2. If Product Type is Futures, please select WMA and input the Month and Year only. Some examples include LEAD, ZINC etc.
3. If Product Type is Forex or Spot, please select Spot and you do not need to input month, year or date. Some examples include LEAD 3M Rolling, ZINC CASH etc.
4. If your product is iron ore and require formula pricing, please refer to Formula Pricing Guide.
Choose your pricing type:
a. Fixed
Choose this pricing type if your pricing component is fixed. This means that the pricing is fixed and will not change regardless of any factors.
You may input any value. If you input 0.00, you will be required to return back to this page to fill in the actual price instead of in the trade execution page but you may key in the trade execution table (by double-clicking in Actual Price). For fixed mode, actual price cannot be empty and so if field is left empty, original value will be kept.
Fill in the 'Price', 'Currency' and 'Unit' for the fixed component.
You may refer to List of Definitions: Trades for the definitions.
b. Float/Average
Choose this pricing type if your pricing component is floating or average, for forward products (eg LEAD 3M). This means that the pricing will take into account the average pricing of the financial instrument(s) over a specified time period, obtained directly from SGX.
Click 'Calculate' and fill in the 'Products' and 'Pricing Period' and the details will be reflected in the page automatically. Adjust the 'Contract Term', operator (+ or -) and 'Quantity' as necessary.
You may refer to List of Definitions: Trades for the definitions.
c. Whole Month Average (WMA)
Choose this pricing type if your pricing component is based on whole month average, for futures products (eg LEAD). This means that the pricing will take into account the average pricing of the financial instrument(s) over a specified month, obtained directly from SGX.
Click 'Calculate' and fill in the 'Products', 'Month' and 'Year' and the details will be reflected in the page automatically. Fill in the 'Last Trading Day' (optional) and adjust the 'Contract Term', operator (+ or -) and 'Quantity' as necessary.
You may refer to List of Definitions: Trades for the definitions.
d. Spot
Choose this pricing type if your pricing component is based on spot rate rolling over 3 months (eg LEAD 3M ROLLING, LEAD CASH), obtained directly from SGX.
Click 'Calculate' and fill in the 'Products' and the details will be reflected in the page automatically. Adjust the operator (+ or -) and 'Quantity' as necessary.
You may refer to List of Definitions: Trades for the definitions.
Premium/Discount
This section allows you to use financial instrument(s) as an index to set a premium or discount to the pricing of your trades.
The pricing type and its components are similar to those in the Benchmark Index(es). You may choose to fill in this section or leave it empty.
If additional pricing block is required or you want to split the quantity in the trade to allow each quantity to have its own trade execution, you may click 'Add Block' on the left corner and key in the quantity and other details. You will need to ensure that the total quantity in the pricing blocks in this page match the 'Quantity' in the previous page (click 'Back' button at the bottom to go back to previous page). To remove the pricing block, click 'Remove Block' at the right corner.
For example, you can create pricing block for 2 different quantities eg 2 shipments (500 and 300), but you will have to make sure the total quantity in the previous page matches exactly (800) with the total quantities in the pricing block.
Click 'Next' to proceed.
There are 3 ways to split quantity of a trade:
- Split quantity using pricing blocks in physical trade pricing page: Split quantity in trade to allow each quantity to have its own trade execution but physical trade details (eg counterparty) remain the same. This works the same as point 2. Click here to learn more.
- In physical trade pricing page, click on the '+ Add Block' button and key in the quantity. You will need to ensure that the total quantity in the pricing blocks in this page match the 'Quantity' in the previous page (click 'Back' button at the bottom to go back to previous page).
- Split quantity using pricing blocks in trade execution page: Split quantity in trade to allow each quantity to have its own trade execution but physical trade details (eg counterparty) remain the same. This works the same as point 1.
- In trade execution page, click on the 'Edit' button and key in the quantity to split out from the total quantity. A new pricing block with the split quantity will be generated. Click here to learn more.
- Split quantity using button in physical trade table: Split quantity in trade to allow allocation to different counterparties. Click here to learn more.
- In physical trade table, click on the 'Settings' button followed by 'Split Trade' and key the quantity to be split to the new counterparty.
3. MTM Details
Mark-to-Market (MTM)
This section allows you to use financial instrument(s) as an index to mark-to-market the pricing of your trades to evaluate and mitigate the risks involved.
The pricing type and its components are similar to those in the Benchmark Index(es). Please note that once you filled up this section for a trade, this section will be auto-filled for any subsequent trades ('Add Deal Trade') for your convenience.
Po Premium
This section allows you to use financial instrument(s) as an index to set a potential premium pricing of your trades.
The pricing type and its components are similar to those in the Premium/Discount.
Please note that once you have input this section, and return to the same page thereafter, you will need to click 'Edit' at the top right corner to edit the details. Click 'Save' to save the changes or 'Cancel' to revert the changes back to default.
If additional pricing block is required, you may click 'Add Block' on the left corner and fill in the details. To remove the pricing block, click 'Remove Block' at the right corner.
Click 'Next' to proceed.
4. Confirmation
This section provides a summary of all the details you have input previously. Click 'Submit' to confirm the details of your physical trade. Otherwise, click 'Back' to edit the details.
Creating a physical trade will automatically generate a deal (DEALS tab) and portfolio (containing the associated paper and physical trades) to allow you to monitor your profit and loss, and risks efficiently.
Functionality
Please refer to Table Settings for table functionalities.
Definition of Terms
Please refer to List of Definitions: Trades.
Click to access: