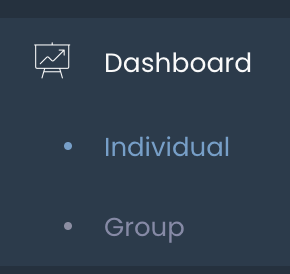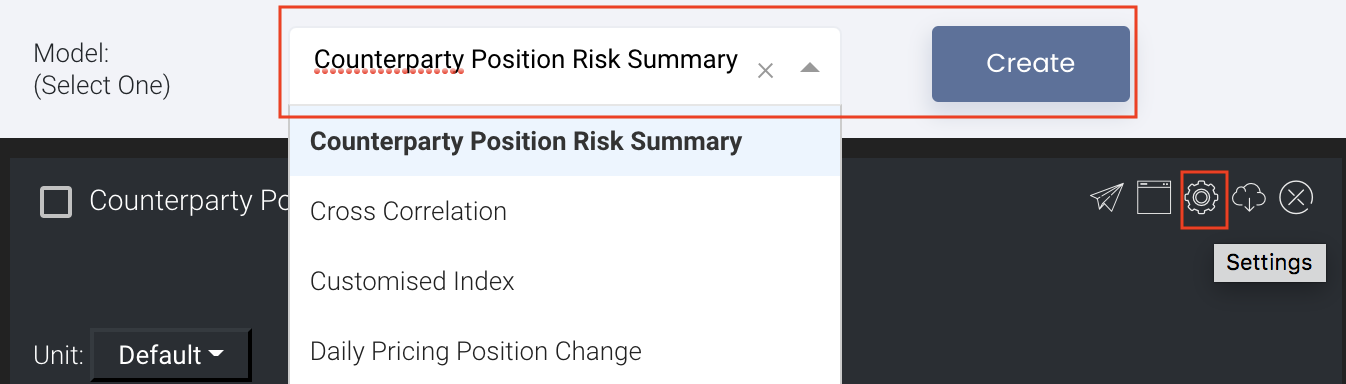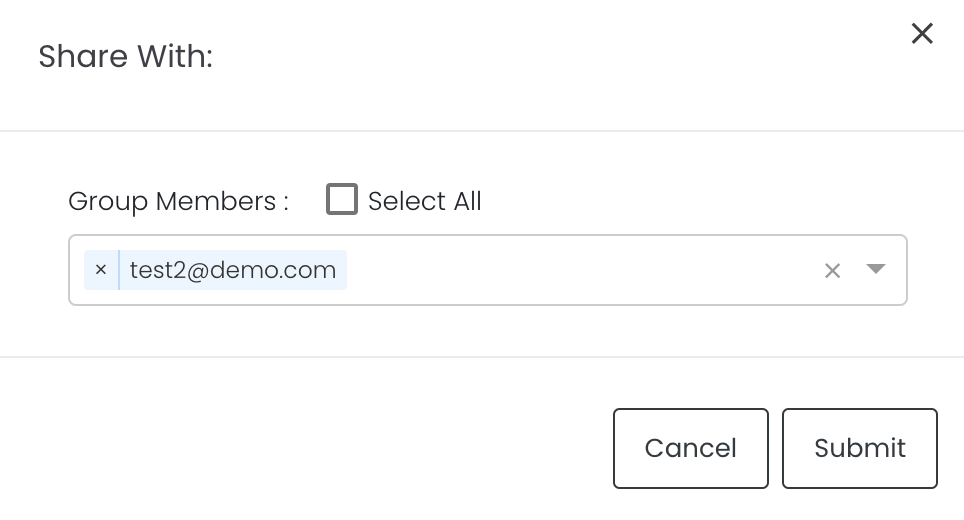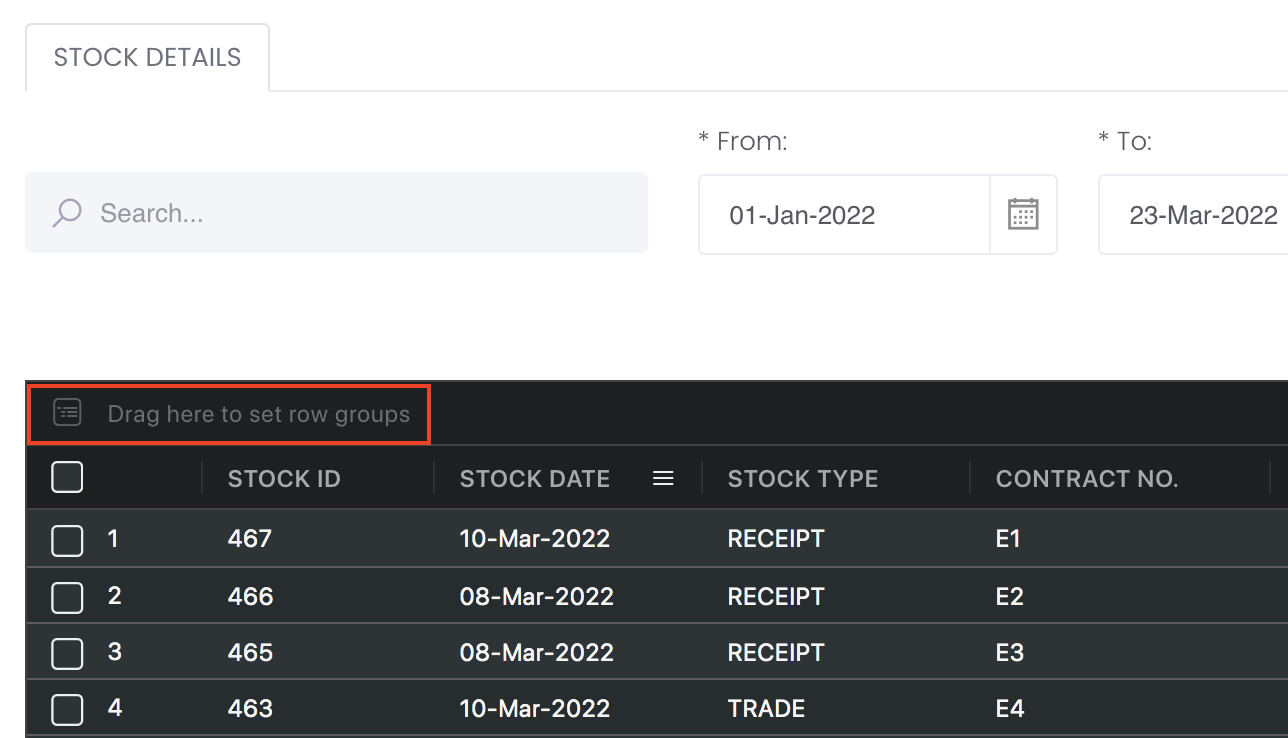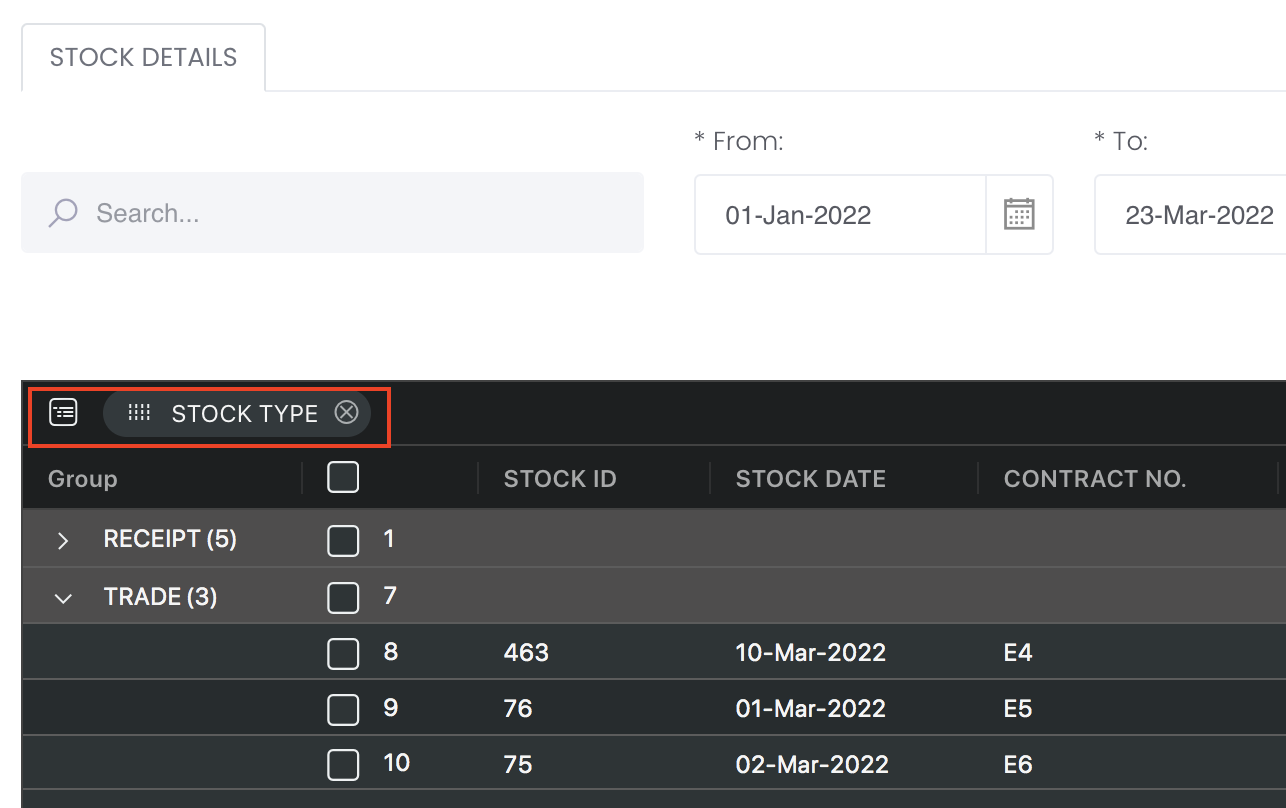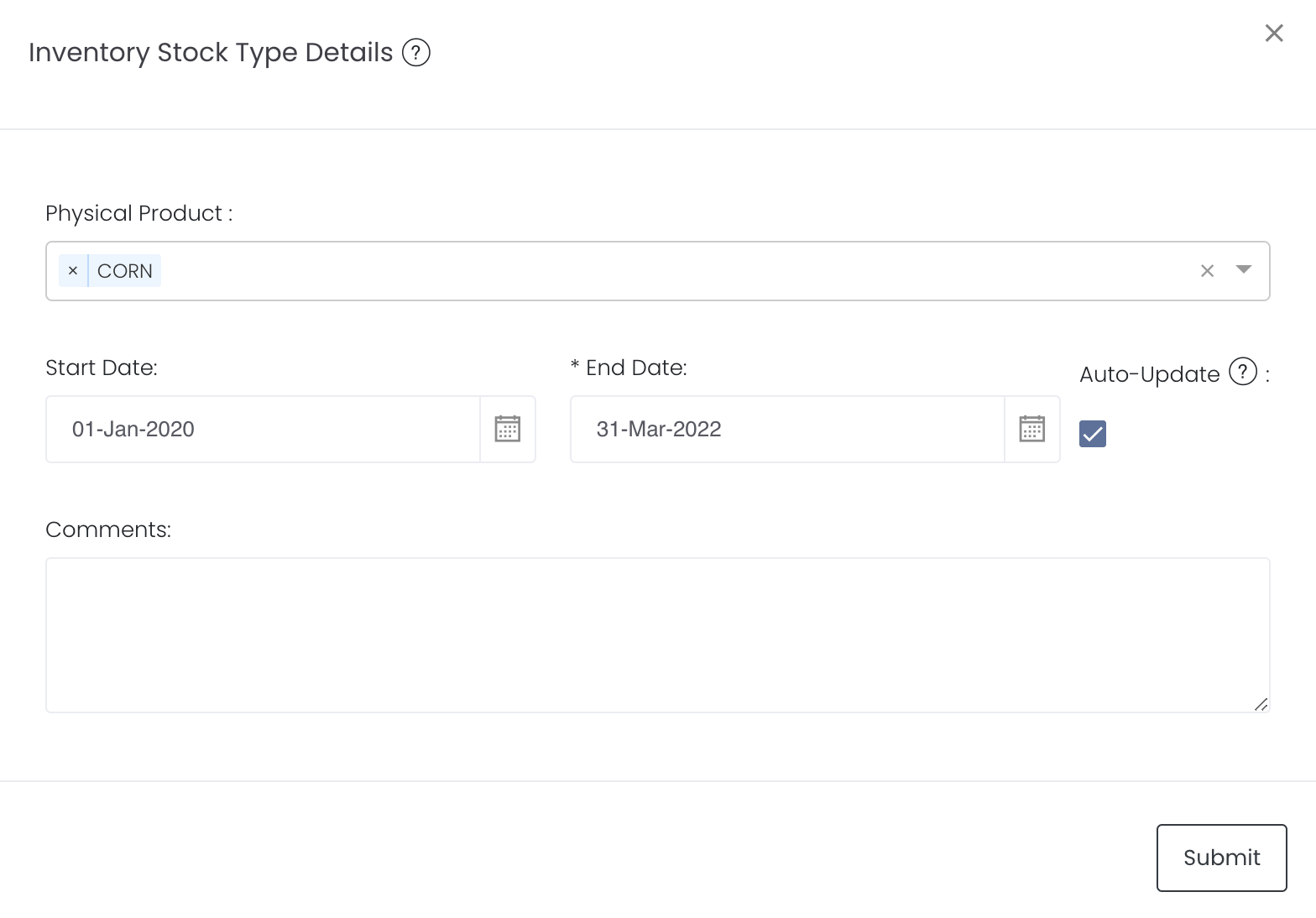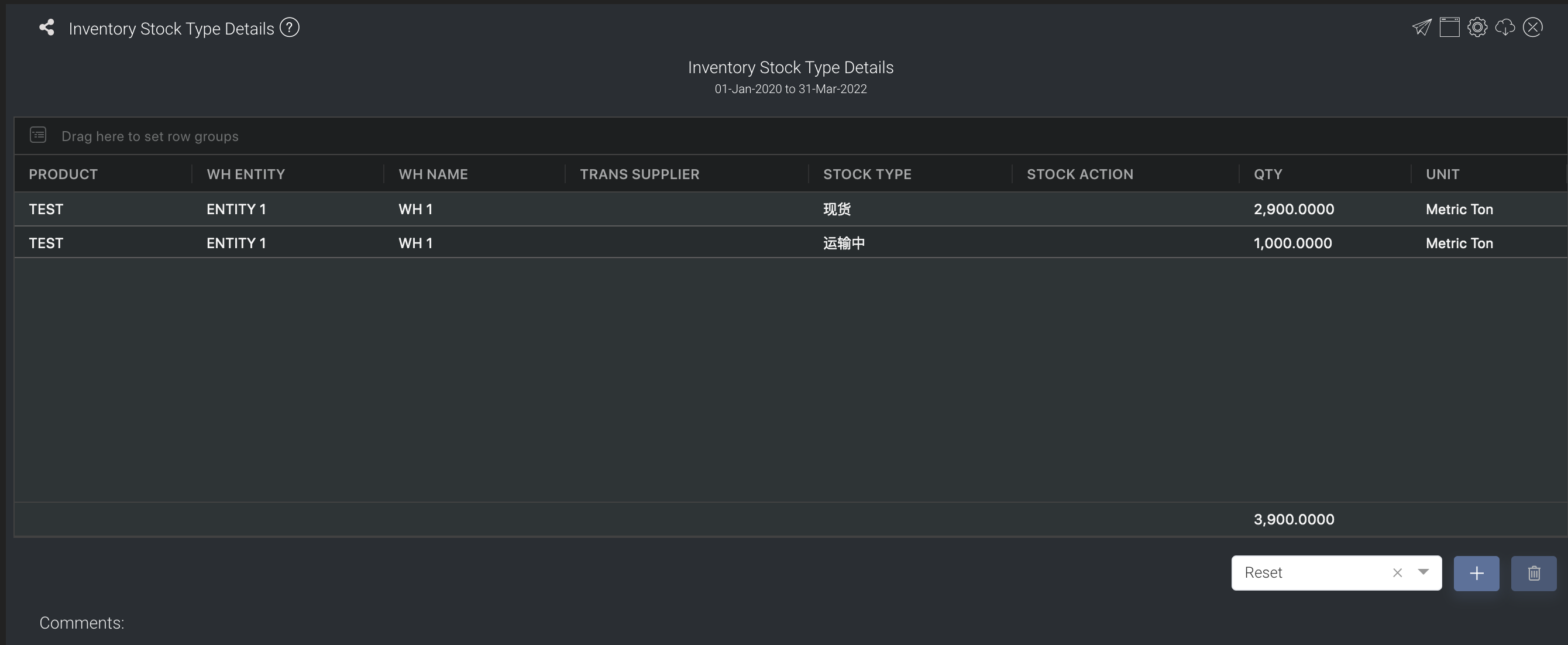Inventory Stock Type Details
Return to Overview
About
The Inventory Stock Type app provides an overview of the details of your inventory, categorised according to its stock type, warehouse and transportation supplier details. It displays the quantity for different types of inventory, warehouse distribution, and inventory details of the transportation logistics. Quantity of the same product, warehouses and transportation details will be auto summed up.
Please note the following details in the Stock Management function are essential in ensuring your details are accurate in the Inventory Stock Type app:
- WH Entity 仓储公司 and WH Name 仓储名称: Details input in Stock Management function will appear under WH Entity and WH Name in the app to identify where stock in/out occurs and to easily monitor where the cargo is stored.
Stock Action 库存操作: Action type of the stock in/stock out transaction, defined by you. If there is value for “TO WH NAME” column, "STOCK ACTION" in the Stock Management function will appear under “STOCK TYPE” in the app. It can be ignored if “TO WH NAME” column is empty. E.g, if “TRANSPORTATION” is under “STOCK ACTION” , and “TO WH NAME” is “ABC”, then in the app, user will see “TRANSPORTATION” field under "STOCK TYPE" in the app.
COD Date 卸货结束日 : Refers to completion of discharge date, which means the stock action is completed. It is used to monitor if transportation has been completed. It is a key field to calculate the quantity which is still in transportation. If “COD DATE” has value and the date is earlier than the app’s date, it means the stock action is completed. Therefore, it will not be shown in the “INVENTORY STOCK TYPE DETAILS” app.
Stock Type 库存类型: Type of stock in/stock out transaction, defined by you. It determines the type of cargo in warehouse, which could be physical cargo or warrant. It is a key value which is linked to “INVENTORY STOCK TYPE DETAILS” app. This is empty in the app at the moment.
- Basically, once you key in “TO WH NAME”, the row will appear in the “INVENTORY STOCK TYPE DETAILS” app. If you key in “COD DATE” with a date before and including today’s date, it will not show in app. If you key in a “COD DATE” after today’s date, it will show in app. Its “Stock Action” will appear under “Stock Type” in the app.
You can click here to learn how to customise the table by arranging and filtering the columns based on your preference, and saving the table layout(s) as a template.
Navigation
To access the quantitative model/report, click on 'Dashboard' from the navigation sidebar on the left.
Select the model/report from the drop-down list and click 'Create'. Click on the 'Settings' button (gear icon) at the top right corner of the model to set up your model/report.
Sharing Model/Report/Dashboard
To share the model with your group members, click on the "Share" button next to the Title of the model followed by the email address of the group members you want to share it with. Once submitted, the model will appear in the Dashboard>Group Dashboard of the selected group members.
This is different from sharing individual or entire Dashboard models/reports, which allows any user who may or may not be users of MAF Cloud to access the individual model/entire dashboard via the shared web link (link will expire in 8 hours). In Group Dashboard, only group members can access the shared models/reports.
Group Rows
You may also group the rows (liken to the pivot table function in Microsoft Excel) to view the grouped data by dragging any column headers into the “row groups” section as highlighted:
Guide
Name | Images/Description |
|---|---|
| Physical Product | Select the physical product(s) and relevant data of the product will be displayed accordingly. |
| Duration | Select the start and end date to determine the range of period and cut-off date for the computation of outstanding quantity Start Date will be the first day of the year by default. After changing the start date, the app will retain the start date until you log out. End Date will be yesterday's date by default. You are free to edit the dates as necessary. Auto-Update Tick: Resets the dates to default once you leave the ‘Dashboard’ page. Untick: Dates according to your settings remain unchanged once you leave the ‘Dashboard’ page. |
Comments | The inserted comments will be displayed at the bottom of the application. This can be useful for documentation purposes or for settings description. |
Input
Name | Description | Type | Example |
|---|---|---|---|
| Start Date | Start of product time-series. Empty by default, you are free to fill in as necessary. | Date (YYYY-MM-DD) | 2015-06-01 |
| End Date | End of product time-series. Today's date by default. | Date (YYYY-MM-DD) | 2019-06-14 |
| Auto Update | Tick: Resets the dates to default once you leave the ‘Dashboard’ page. Untick: Dates according to your settings remain unchanged once you leave the ‘Dashboard’ page. | Checkbox | - |
| Comments | Useful for documentation purposes or for settings description. | Text | - |
Output
Description | Type | |
|---|---|---|
Product/Strategy Information | Qty is derived from the Quantity in Stock Management table; can use group rows to check and add up all the quantity to tabulate You can reorganise your data by dragging-and-dropping the columns at the top of the table to 'set row groups'. | Text |
Example
Functionality
Please refer to Table Settings for table functionalities.
Definition of Terms
Please refer to List of Definitions: Trades.
Click to access: