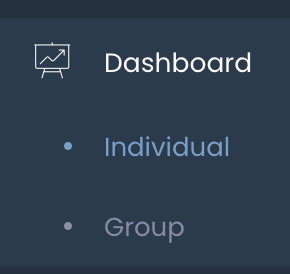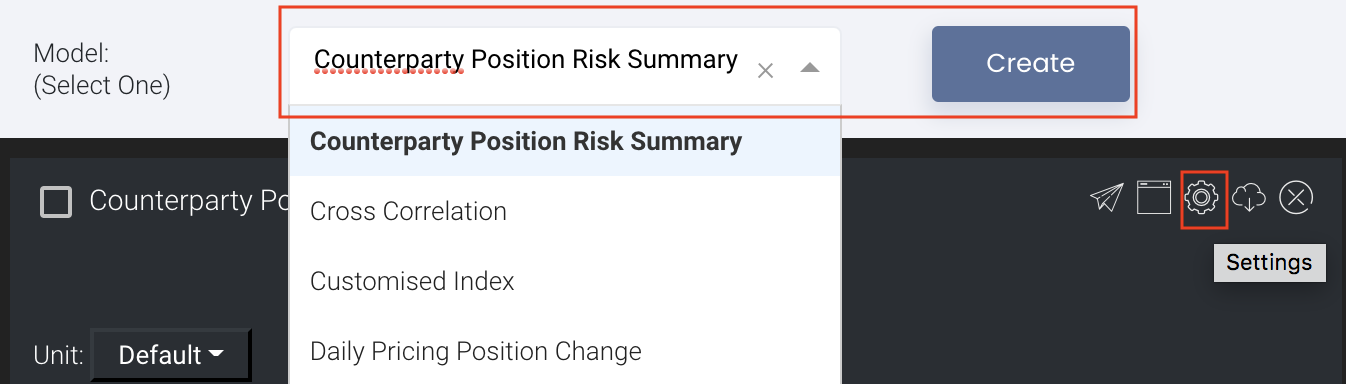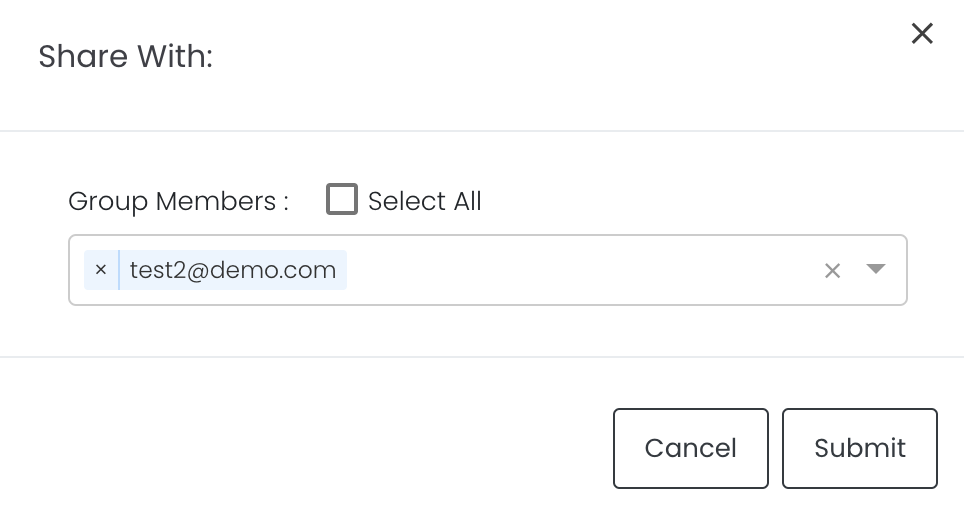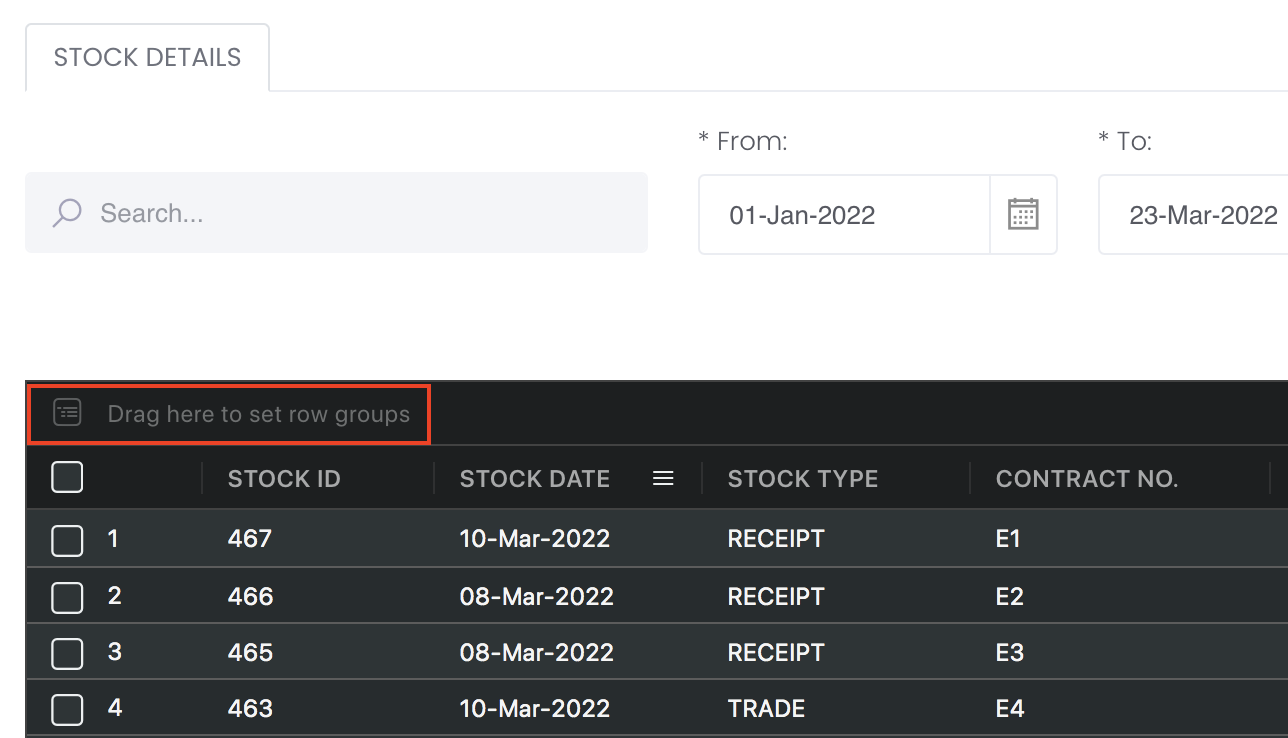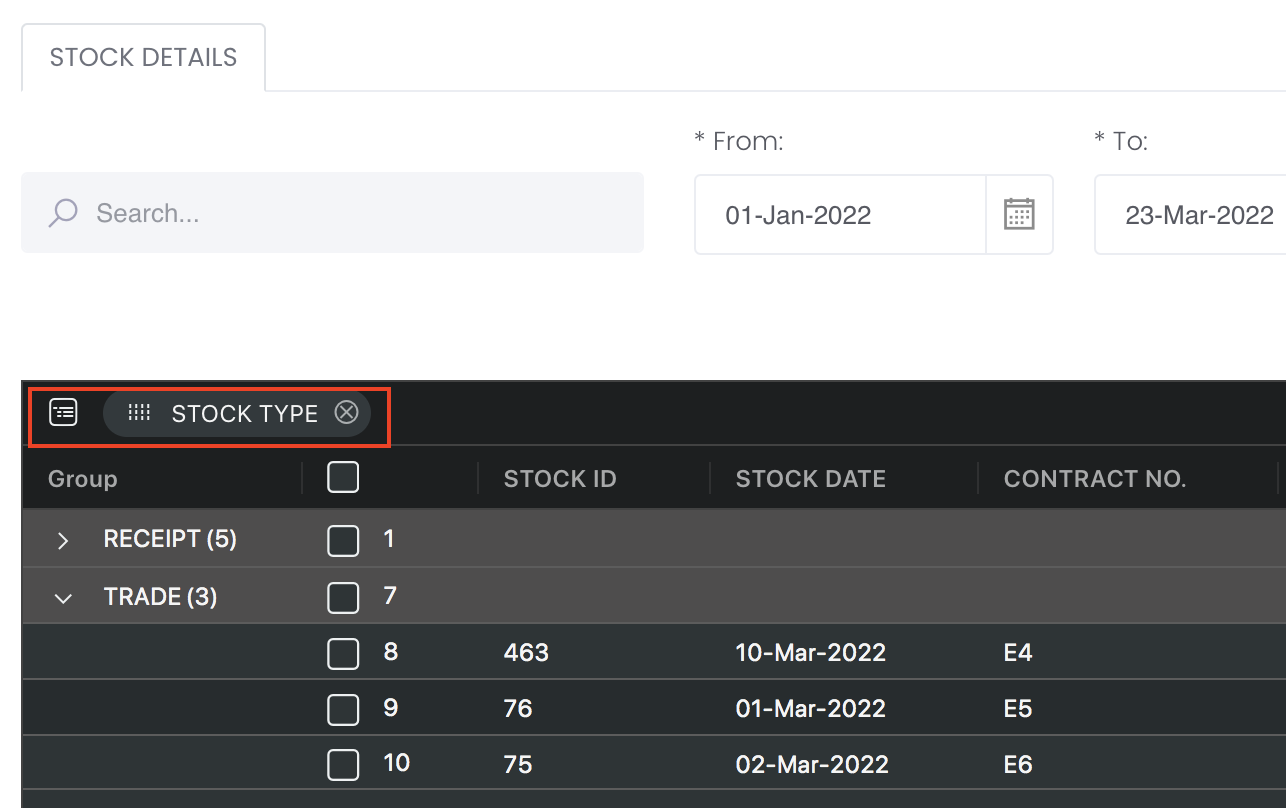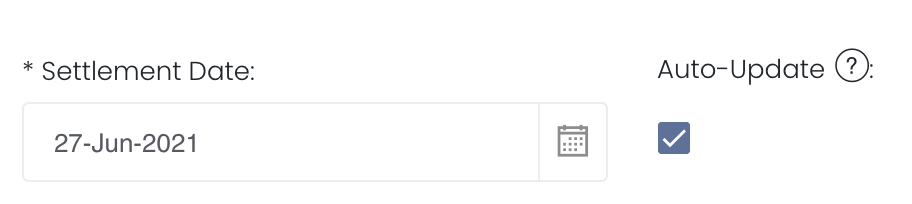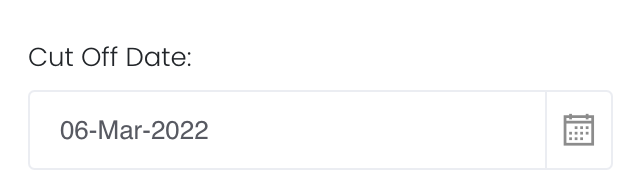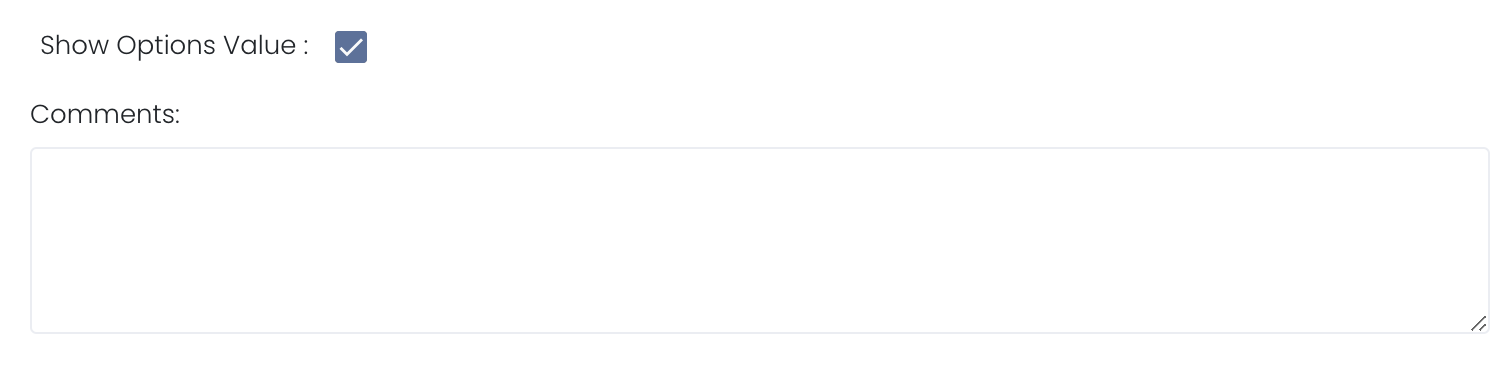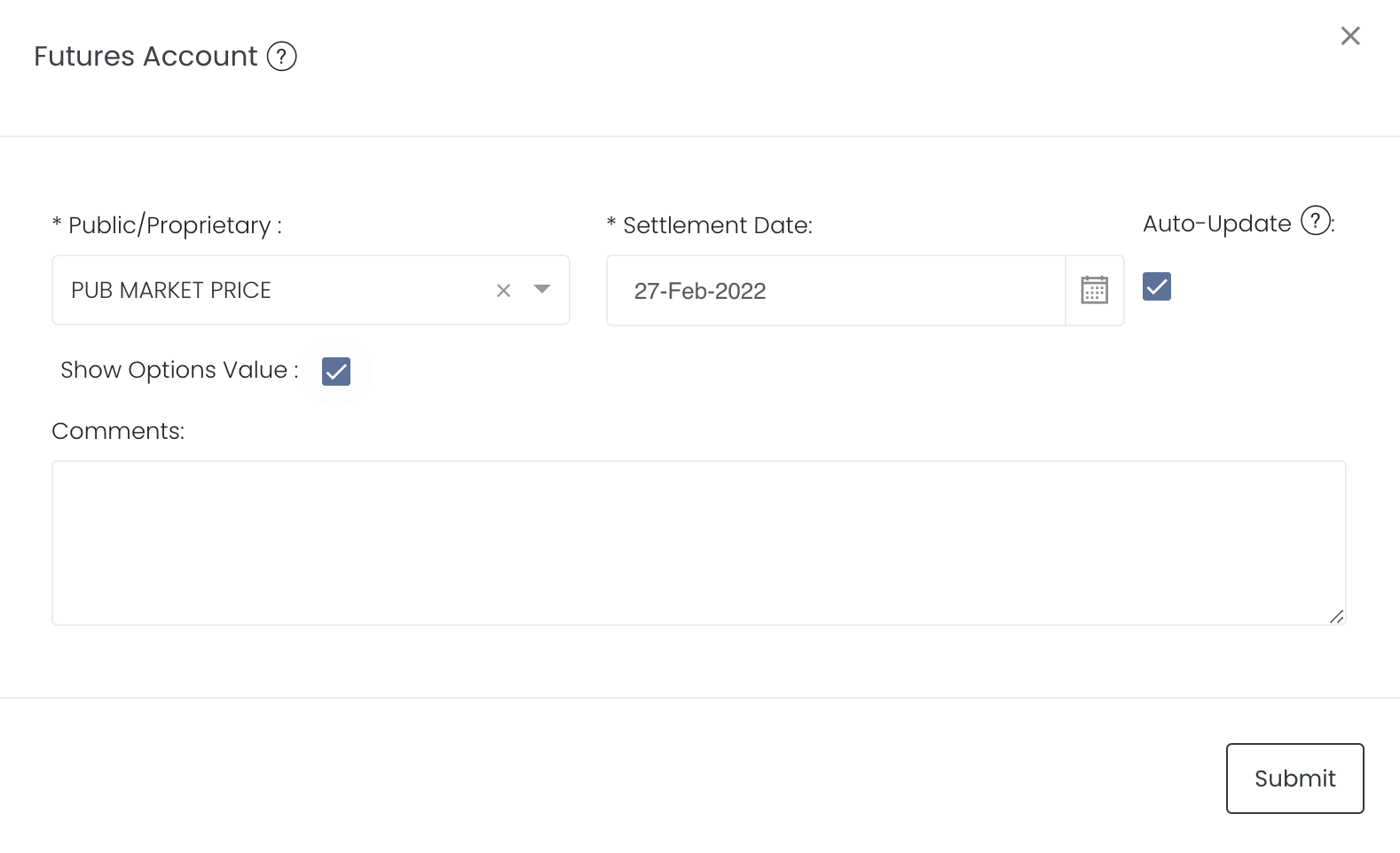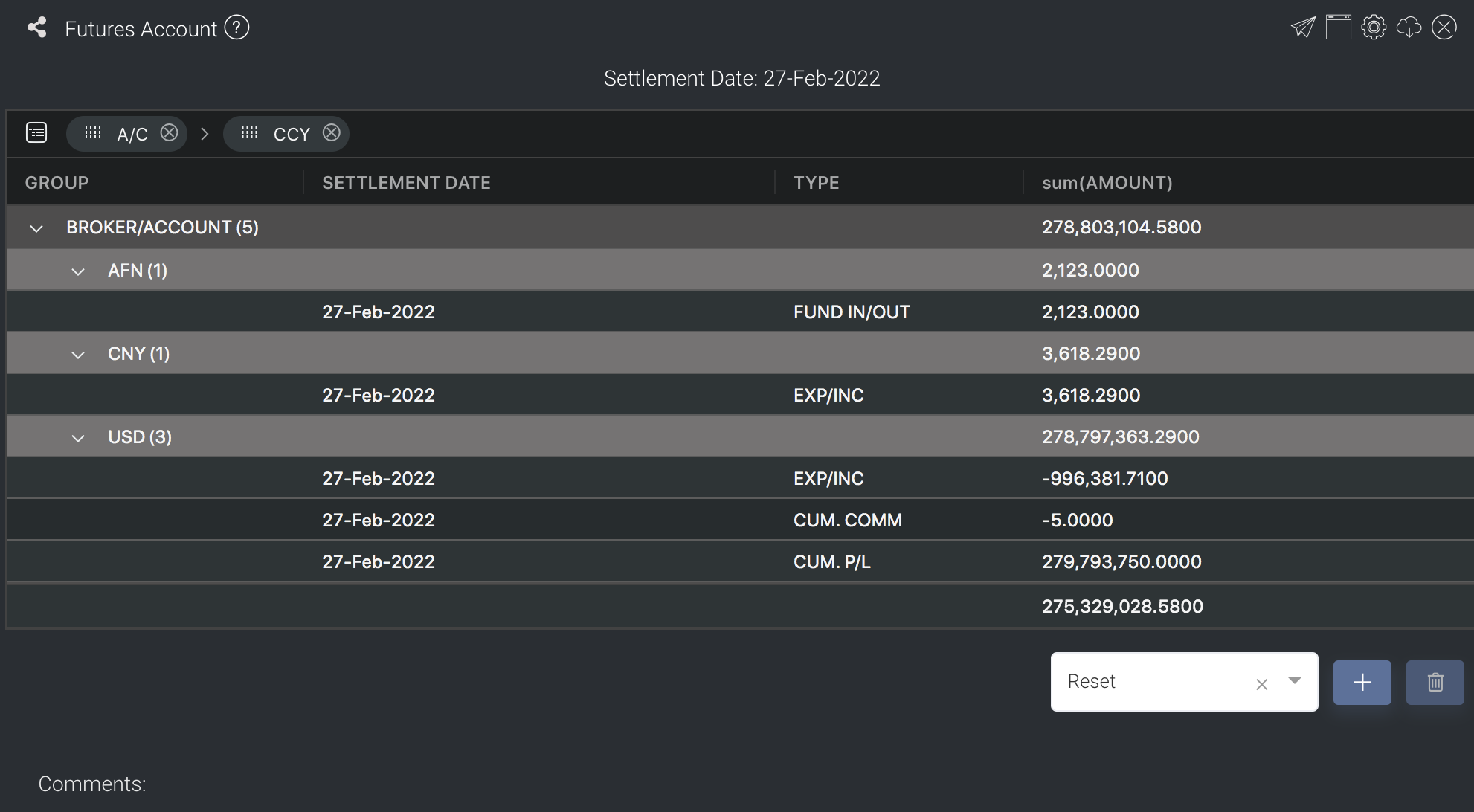Futures Account
Return to Overview
To access the quantitative model/report, click on 'Dashboard' from the navigation sidebar on the left. Select the model/report from the drop-down list and click 'Create'. Click on the 'Settings' button (gear icon) at the top right corner of the model to set up your model/report.
About
The Futures Account Matrix displays all your future accounts and their associated figures (eg P/L, expenses/income items) to allow you to easily check and balance the figures against your daily statements, categorised according to Account and Currency by default. To categorise the trades according to your needs, you can reorganise your data by dragging-and-dropping the columns at the top of the table to 'set row groups'. Columns like Amount will be summed up accordingly.
CUM. P/L: Cumulative/Total P/L
EXP/INC: Expense/Income item input in General Ledger
FUND IN/OUT: Fund in/out item input in General Ledger
Added Cut Off Date in Settings to allow you to input the cut off date to calculate the change in amount from End Date to Cut Off Date
Added Change Amount column after Amount column to reflect the change in amount from End Date to Cut Off Date
Cut Off Date cannot be after Settlement Date
Eg if want to see total amount for 2022, you may choose Cut Off Date as 31/12/2021
New columns added:
AFTER CHG AMOUNT, ADD:
CREDIT; enable group, sum
COLLATERAL; enable group, sum
IM; enable group, sum
MARKET VALUE; enable group, sum
In FCM Statement table, add a new column: FCM TYPE (经纪商类别) before broker column
FCM or leave empty (if selected FCM or leave blank for this column, the trade will be displayed in Futures Account app only)
Note: For Futures Account app, the trade row will show a combination of FCM statement figure + trades figure + General Ledger figure.
It will only show the trades from FCM statement table in Futures Account app if FCM TYPE is FCM or empty and Settlement Date (same as settings).
Navigation
To access the quantitative model/report, click on 'Dashboard' from the navigation sidebar on the left.
Select the model/report from the drop-down list and click 'Create'. Click on the 'Settings' button (gear icon) at the top right corner of the model to set up your model/report.
Sharing Model/Report/Dashboard
To share the model with your group members, click on the "Share" button next to the Title of the model followed by the email address of the group members you want to share it with. Once submitted, the model will appear in the Dashboard>Group Dashboard of the selected group members.
This is different from sharing individual or entire Dashboard models/reports, which allows any user who may or may not be users of MAF Cloud to access the individual model/entire dashboard via the shared web link (link will expire in 8 hours). In Group Dashboard, only group members can access the shared models/reports.
Group Rows
You may also group the rows (liken to the pivot table function in Microsoft Excel) to view the grouped data by dragging any column headers into the “row groups” section as highlighted:
Guide
| Name | Image/Description |
|---|---|
| Settlement Date | Select the Settlement Date of the daily statement date. Auto-Update Tick: Resets the dates to default once you leave the ‘Dashboard’ page. Untick: Dates according to your settings remain unchanged once you leave the ‘Dashboard’ page. |
| Cut Off Date | Allow you to input the cut off date to calculate the change in amount from End Date to Cut Off Date Added Change Amount column after Amount column to reflect the change in amount from End Date to Cut Off Date Cut Off Date cannot be after Settlement Date Eg if want to see total amount for 2022, you may choose Cut Off Date as 31/12/2021 |
| Options Value | Tick "Show Options Value" to include options in the calculations, untick to exclude. |
| Comments | The inserted comments will be displayed at the bottom of the application. This can be useful for documentation purposes or for settings description. |
Input
| Description | Type | Example | |
|---|---|---|---|
| Settlement Date | Fill in the settlement date/select the date from the calendar icon. | Date | 27-Jun-2021 |
| Comments | Useful for documentation purposes or for settings description. | Text | - |
Output
| Name | Description | Type |
|---|---|---|
| Futures Account Table | Displays the Settlement Date, Account, Type (type of figures such as P/L and expenses/income), Amount and Currency in tabular format. The table will be grouped by Account and Currency by default. You are free to categorise the columns according to your needs. | Table |
Example
Functionality
Please refer to Table Settings for table functionalities.
Click to access: