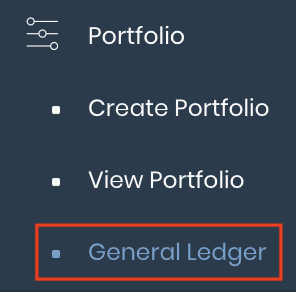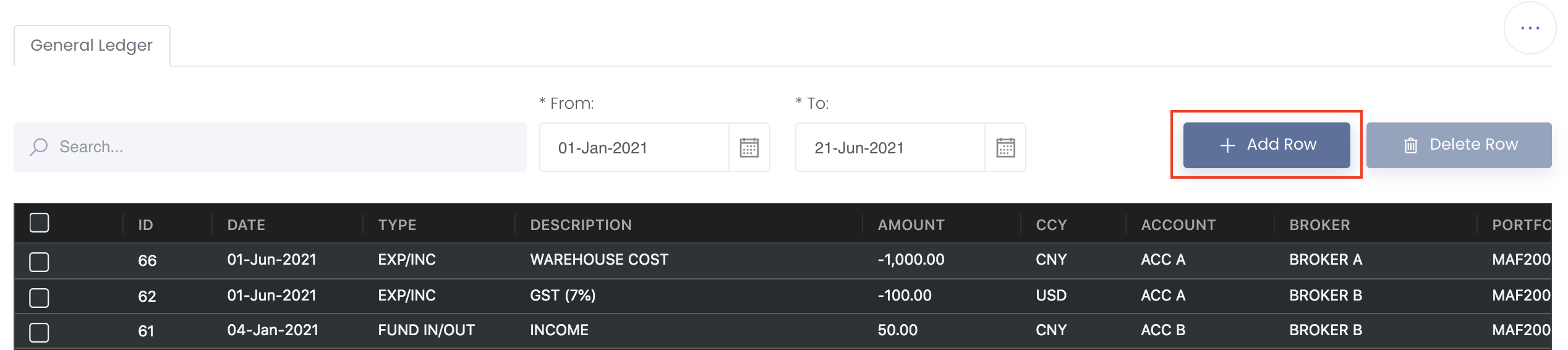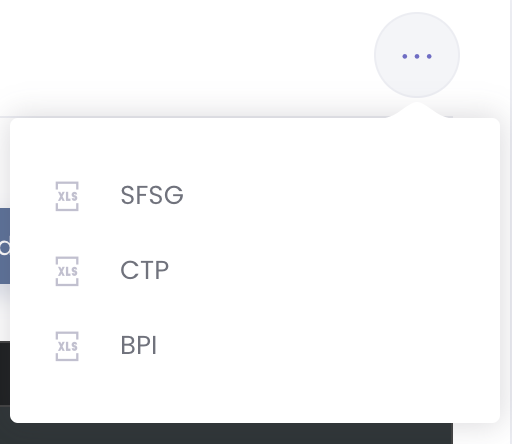General Ledger
Return to Overview
The 'General Ledger' allows you to record and monitor any transactions related to your portfolio(s), outside of profits/losses of trades within the portfolio(s) – this can include funds in/out, taxes, commissions, and various other incomes or expenses.
All the inflows and outflows related to the portfolio(s) are captured and recorded in the 'General Ledger'. This allows you to keep track of the cashflows of your trading operations, and is used when generating CTA or portfolio performance reports. You will be able to view, add, edit or delete the transactions, all in one table. The transactions input here will be auto-included in the calculations of your P/L in Group P/L and Portfolio P/L Details.
To access, click 'Portfolio' from the navigation sidebar on the left, followed by 'General Ledger'.
TABLE OF CONTENTS:
Input Transactions
To record a new transaction, click on 'Add Row'. Select the TYPE as EXP/INC or FUND IN/OUT and input the DESCRIPTION and other details as per normal. If the amount value is an expense, please key in negative amount ![]() . If the amount value is an income, please key in positive amount
. If the amount value is an income, please key in positive amount ![]() . This is the same as inputting expense and income items in the Expense & Income table. Please refer to below (Amount) for more information.
. This is the same as inputting expense and income items in the Expense & Income table. Please refer to below (Amount) for more information.
Please be reminded to adjust the "From" and "To" date range and click on "Search" for the corresponding results to be displayed. Only records within the date range will be displayed for your convenience. The Start Date is 1 week before today's date by default. The dates will remain according to your settings until you log out.
The values will be shown accordingly in the Portfolio P/L Details model and Group P/L model.
If you want to allocate the transaction to your portfolio, select your portfolio from the PORTFOLIO column and the transaction will be auto-included in the portfolio's P/L transactions in Group P/L and Portfolio P/L Details.
New columns have been added:
- GL DETAILS (款项详细)
- GL CP (款项对方,Counterparty; WH Name set up in Company Data will auto appear here, you are able to add new items directly here)
- Invoice Date (收票日期)
- Invoice Amount (收票金额)
- Invoice No. (发票码)
- Tax Rate (%) (税率)
- Contract No. before PORTFOLIO
Logic for CONTRACT NO. and PORTFOLIO:
If select Contract No., Portfolio must be selected too
If user choose contract no., portfolio will auto use the one in selected contract no. item from dropdown list, and update dropdown list of portfolio item to the one.
if user choose portfolio item from portfolio dropdown list, then use the selected portfolio_id to filter phy_trade_id dropdown list.
If GL row has Contract No. and Tax Rate, we will use it to do Stamp Duty calculations in Portfolio P/L Details.
Amount
Please input negative sign as necessary:
If Type is Inc or Fund In: +
If Type is Exp/Fund Out: -
If Type is Init Fund: + or -
Eg If Type is Exp, amount will be -1000
请根据您的需要输入负号:
如果类型是 Inc 或 Fund In: 金额是正数 (+)
如果类型是 Exp 或 Fund Out: 金额是负数 (-)
如果类型是 Init Fund: 金额是正数 (+) 或 负数 (-)
例如:如果类型是 Exp, 金额将会是 -1000
Broker & Account
If you want to tag each broker and account to specific company/subsidiaries to calculate P/L and positions separately, you will be required to set up in the Paper Brokers table (Setting>Company>Company Data>Paper Brokers). Please note that you have to make sure that the Broker and Account input have to be exactly the same as those in the Paper Brokers table, otherwise you will not be able to save successfully. When you select Broker, the corresponding linked Account and Company Name will be displayed accordingly, and vice versa.
Once you select Broker, the corresponding Account as set up in the Paper Brokers table and Company Name will auto appear, and vice versa. If there are multiple Brokers/Accounts linked, you will need to select from the dropdown list.
Validation in red (cells) will appear if the Broker and Account do not match the Company’s broker and account data in Paper Brokers table
When select Company Name, Broker or Account are not compulsory to be filled
When copy and paste Broker and Account which has multiple Accounts, cell will appear in red for you to select from the dropdown list
Otherwise, you may choose not to set up the Paper Brokers table and input your Broker and Account accordingly.
Upload CTP file:
- Company Name will be mapped according to Paper Brokers table set up
Company Name will be automatically mapped according to Paper Brokers table set up
If choose incorrect Company Name, Broker and Account will show in red instead of empty; if choose correct Company Name, Broker and Account will pass validation
If Broker and Account are in the database list, Company Name will be auto-filled accordingly
Once you have filled in the details, scroll down to the bottom of the page and click on the ‘Save’ button to save your ‘General Ledger’.
To edit the row, double click on the field and edit accordingly.
To delete the row, tick the checkbox of the row and click on Delete Row at the top right corner of the table. Do note that this is an irreversible action. If you do not wish to delete the row, click on 'No, cancel!'.
Note: If currencies that are not in the portfolio is selected, will not show error and can submit successfully - will affect Group P/L and Portfolio Performance Chart
Upload Transactions
You may also upload your daily statements (current templates available are SFSG, CTP and BPI, you may contact us at support@mafint.com to add your desired templates) and all related figures eg GST will be captured into the table directly.
Hover your mouse over the "..." icon at the top right corner of the page and select the file format (SFSG or CTP or BPI) and upload the file. Once upload is successful, indicate the transaction as a EXP/INC or FUND IN/OUT item and click on 'Save' at the bottom of the page to save the transactions, and they will be reflected in the calculations of your P/L accordingly.
Functionality
Please refer to Table Settings for table functionalities.
Definition of Terms
Please refer to List of Definitions: Portfolio Details
Click to access: