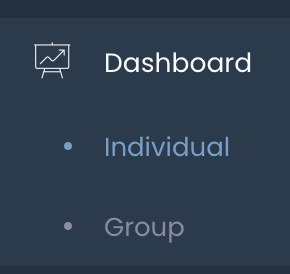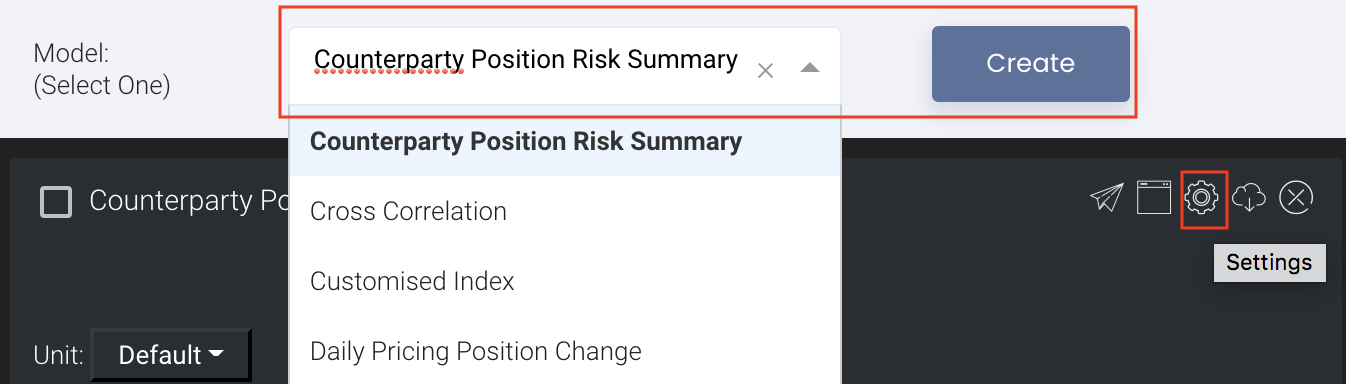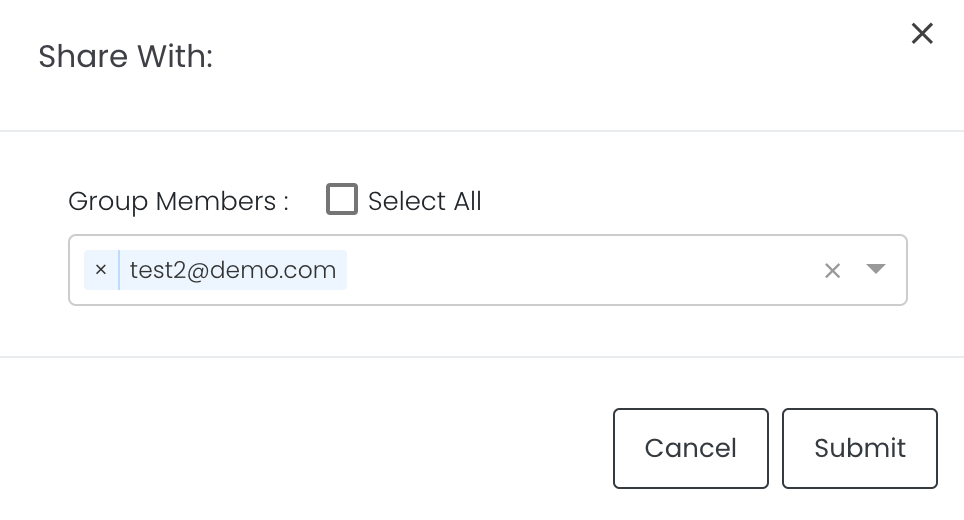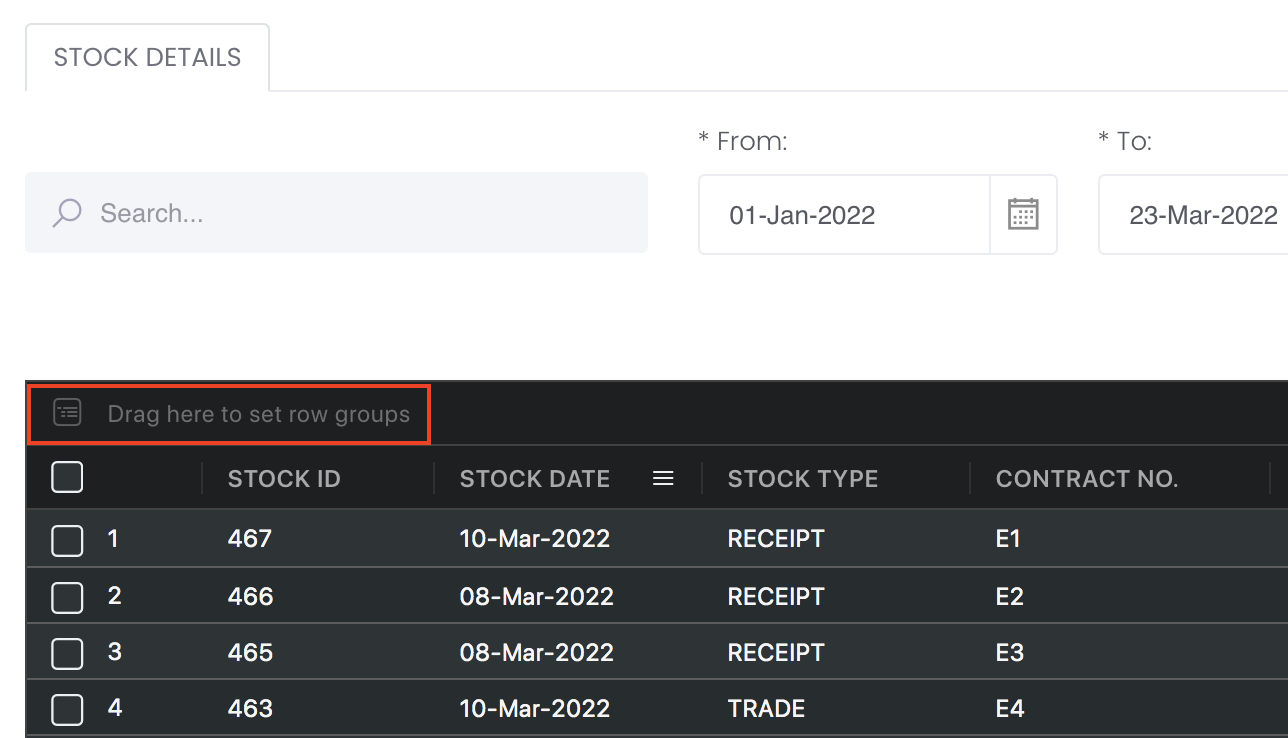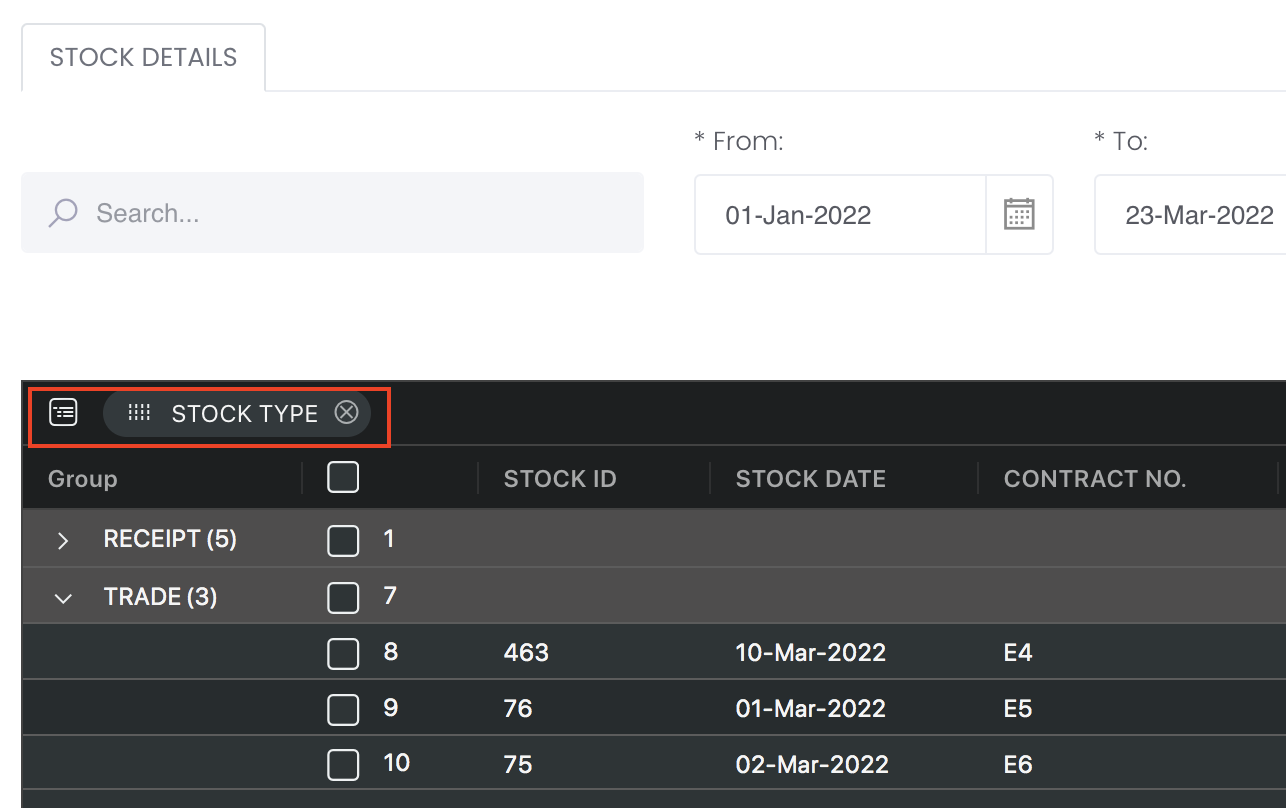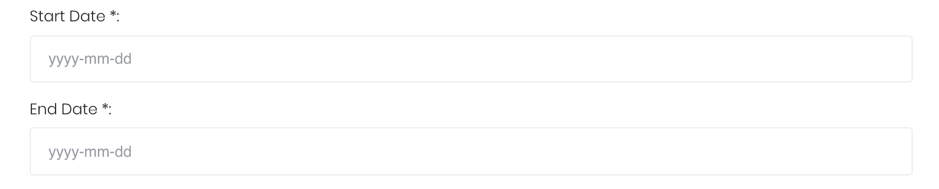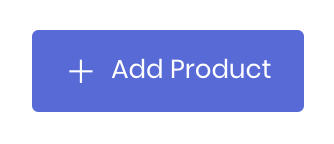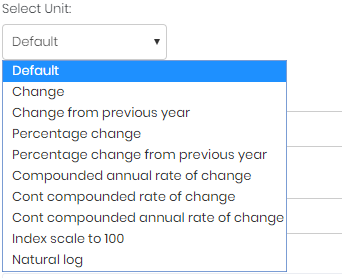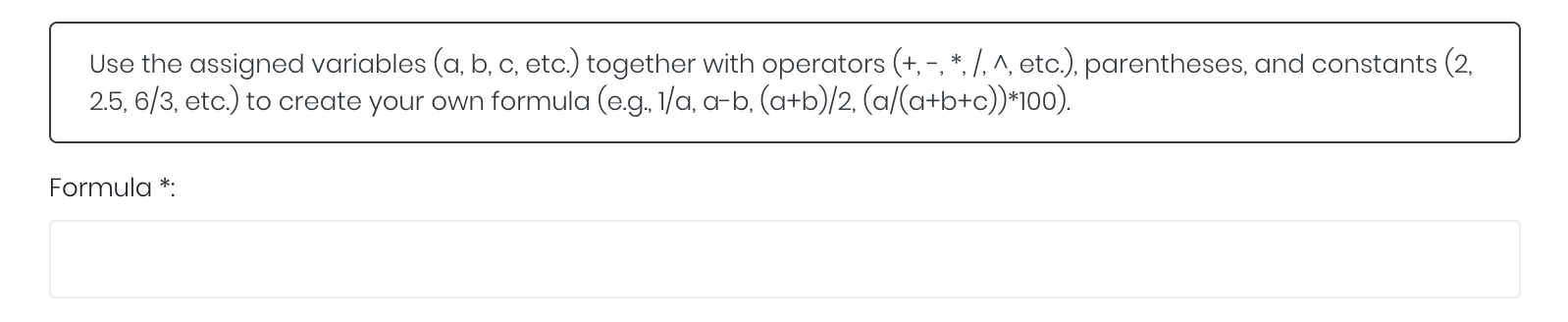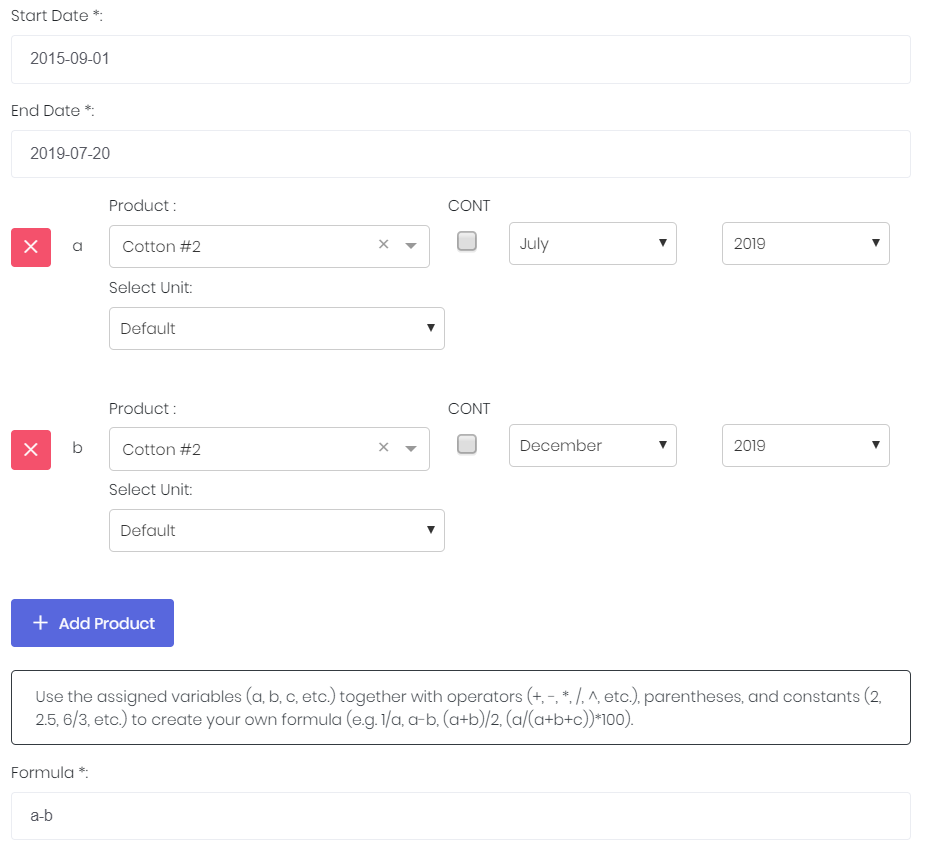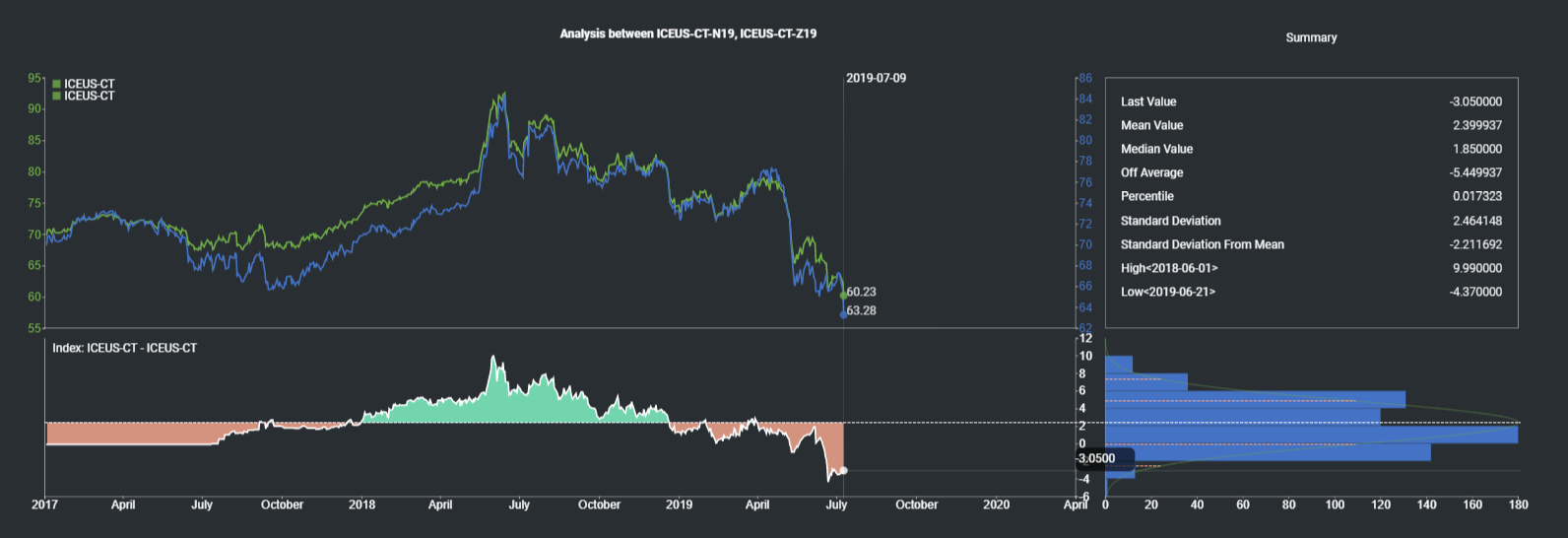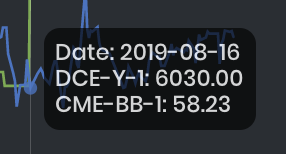Spread Analysis Model
Return to Overview
About
Investors often would find it useful to compare prices of related products against one another, to identify potential under- or over-valuation of products.
The Spread Analysis model combines a number of tools for the user to perform such analysis. After selecting the products to be analysed (minimum of 2), the upper-left panel will display their individual trends in a time-series plot.
The model also allows the user to input a customised index with the products' values as variables – this can be their difference in prices, or some other combination (entering a customised formula offers the user the flexibility to adjust the scaling of the various products, which is especially useful if they are of different units or categories). The lower-left panel will show the time-series of this index. The series is centered around its mean, with above-mean values coloured in green and below-mean values coloured in red; this allows the user to easily visualise over- and under-valuation.
The upper-right panel will further provide various summary statistics of the customised index, such as the mean, standard deviation and range etc. Meanwhile, the lower-right panel plots the distribution of values in the customised time-series; this allows the user to visualise the frequency and magnitude of off-mean deviations.
Navigation
To access the quantitative model/report, click on 'Dashboard' from the navigation sidebar on the left.
Select the model/report from the drop-down list and click 'Create'. Click on the 'Settings' button (gear icon) at the top right corner of the model to set up your model/report.
Sharing Model/Report/Dashboard
To share the model with your group members, click on the "Share" button next to the Title of the model followed by the email address of the group members you want to share it with. Once submitted, the model will appear in the Dashboard>Group Dashboard of the selected group members.
This is different from sharing individual or entire Dashboard models/reports, which allows any user who may or may not be users of MAF Cloud to access the individual model/entire dashboard via the shared web link (link will expire in 8 hours). In Group Dashboard, only group members can access the shared models/reports.
Group Rows
You may also group the rows (liken to the pivot table function in Microsoft Excel) to view the grouped data by dragging any column headers into the “row groups” section as highlighted:
Guide
| Name | Image/Description |
|---|---|
| Duration | Select the start and end date for the period of analysis. |
| Products | Input product(s) of interest under 'Product'. If it is a future continuous contract, tick checkbox 'CONT' and fill in the 'Serial No.'. For more information, please refer to Future Continuous Contracts. Otherwise, fill in 'Select Month' and 'Select Year' for the product(s) of interest. Click 'Add Product' to enter a new product. Click 'red box with an X sign' icon to delete any unused product fields. |
| Select Unit | Select the unit for the product. You may leave it at "Default". For more information about other units, please refer to Select Unit (Data Transformation Tool). |
| Formula | Insert the desired formula using the variables. |
| Comments | The inserted comments will be displayed at the bottom of the application. This can be useful for documentation purposes or for settings description. |
Input
| Name | Description | Type | Example |
|---|---|---|---|
| Start Date | Start of the product time-series. | Date (YYYY-MM-DD) | 2015-06-01 |
| End Date | End of the product time-series. | Date (YYYY-MM-DD) | 2019-06-01 |
| Product(s) | Product(s) of interest. | Product (Selection) | Cotton #1, Cotton #2 |
| Contract month. | Month | July, December | |
| Contract year. | Year | 2019 | |
| Continuous contract (for more information, please refer to Futures Continuous Contract Data Setting). | Checkbox | - | |
| Serial number of the starting futures contract (for more information, please refer to Futures Continuous Contract Data Setting). | Numerical Value | 1 | |
| Unit (for more information, please refer to Select Unit (Data Transformation Tool)). | Unit | Default | |
| Formula | Formula (use alphabets for the product indices, and +,-,x,/,^ for basic mathematical operations). | Text | a-b |
| Comment | Useful for documentation purposes or for settings description. | Text | - |
Output
| Name | Description | Type |
|---|---|---|
| Product Time-Series | Plots the time-series of selected products individually in the same diagram. Product information (product code and colour) is shown at the top of the left Y-axis; respective unit ranges shown on both left and right Y-axes. | Plot |
| Customised Index Time-Series | The time-series of the customised index is shown as a positive-negative diagram. Areas above the mean are coloured green while areas below the mean are coloured red. The inserted formula is also shown for easy reference. | Plot |
| Summary | Summary Statistics of Customised Index: Last Value: Value of customised index on most recent date Mean Value: Mean of time-series Median Value: Median of time-series Off Average: Magnitude of deviation of last value from mean Percentile: Percentile of last value in distribution Standard Deviation: Standard deviation of time-series distribution Standard Deviation from Mean: Standard deviation of last value from mean (ie. z-score) High <date>: Highest value and its corresponding date Low <date>: Lowest value and its corresponding date | Table |
| Density Chart | The distribution of values in the customised time-series is shown as a bar chart. Vertical axis (shared with time-series) indicates the index values, while horizontal axis indicates the frequency. | Bar Chart |
Example
While the prices of two contracts of Cotton #2 with different maturities (N19 and Z19) follow each other quite closely, we can see in the lower diagram that in 2017 and 2019, the December contract is relatively more expensive, while in 2018 the July contract is relatively more expensive.
Real-World Examples using the Spread Analysis Model:
Functionality
Displayed below are some noteworthy user interactions you can find on this application.
| Name | Description | Interaction |
|---|---|---|
| Multi Tooltip Lines (Vertical and Horizontal) | Mouse-over the graph and circles will appear on the various time-series points with tooltips displaying values along the X-axis ('Date') and the Y-axis (corresponding product values) in the upper-left panel for each product, as well as the value of the customised index in the lower-left panel (from its right Y-axis). | Plot Element |
Click to access: