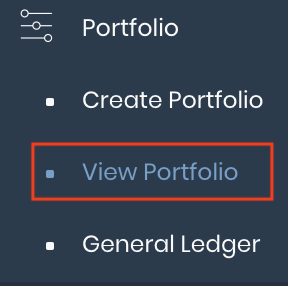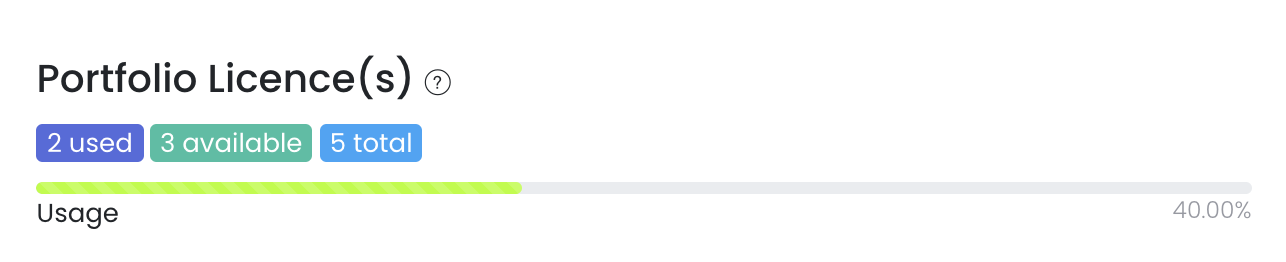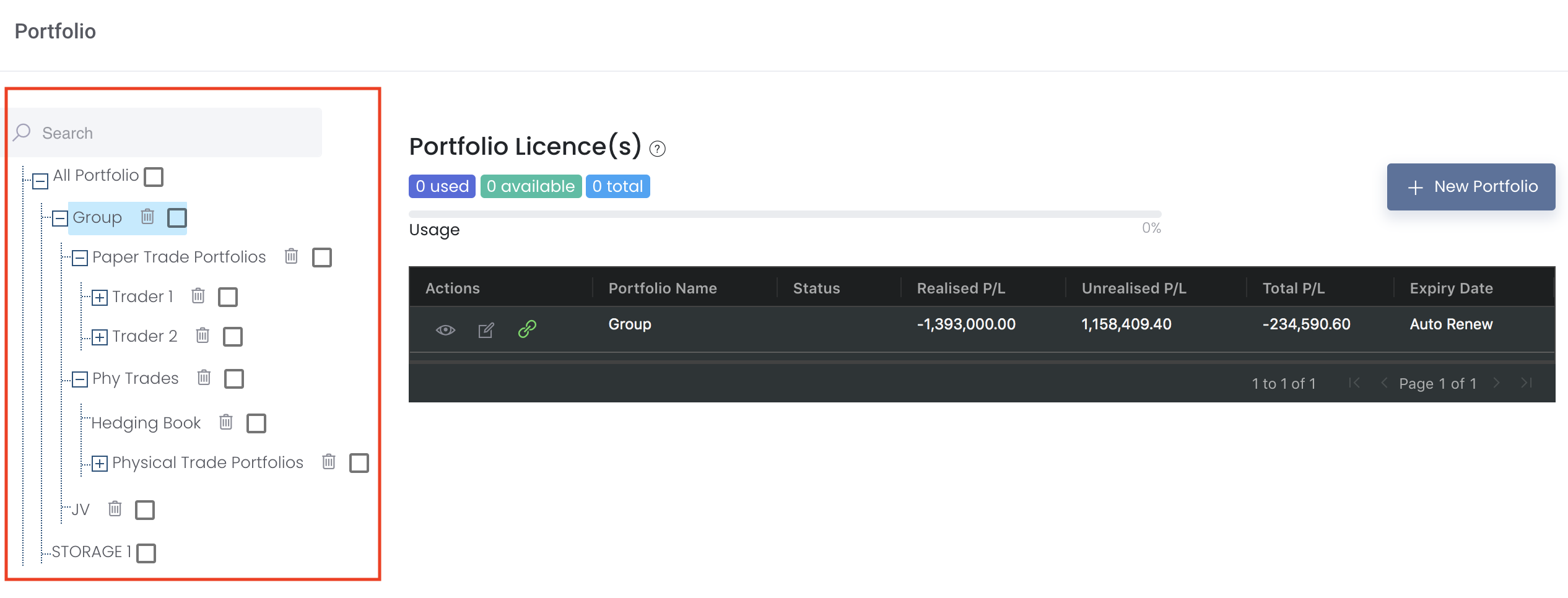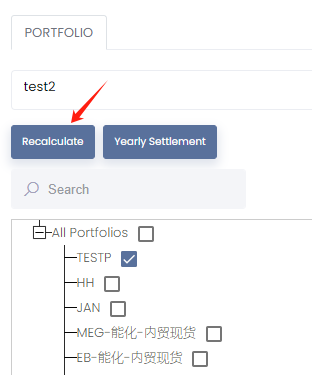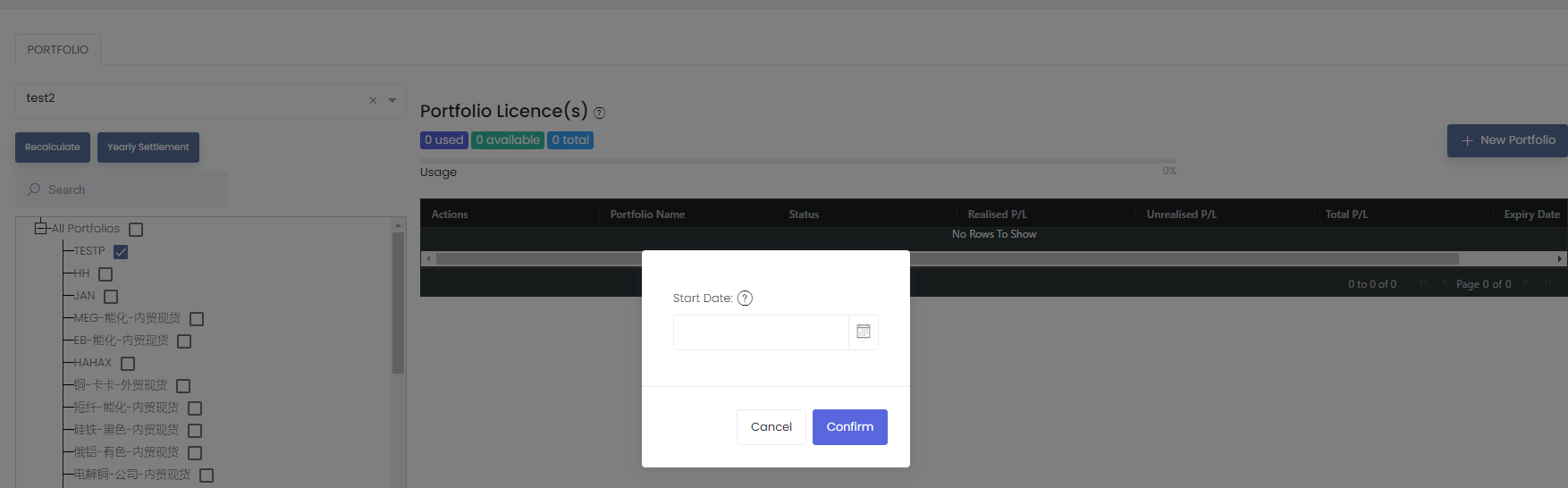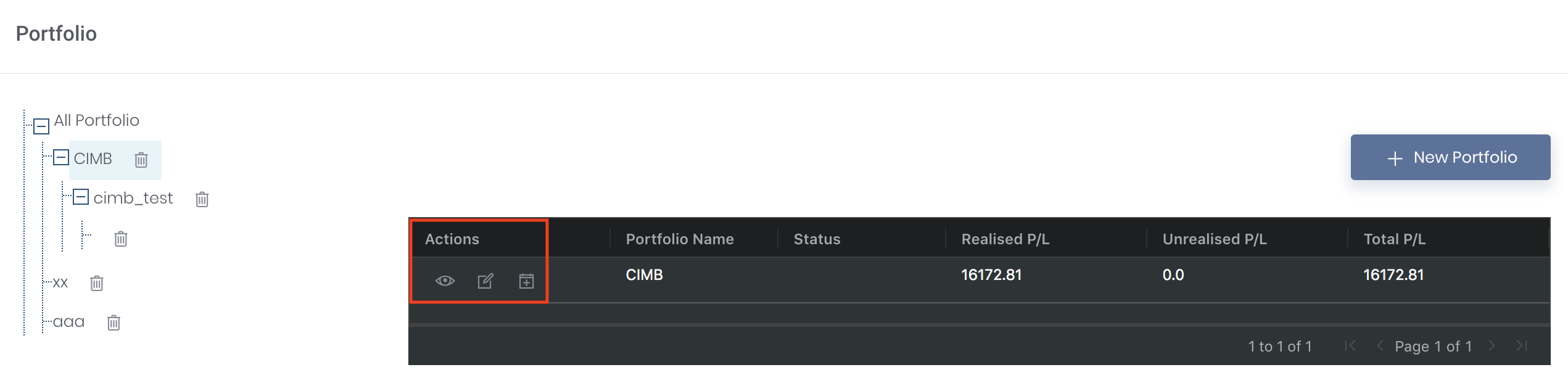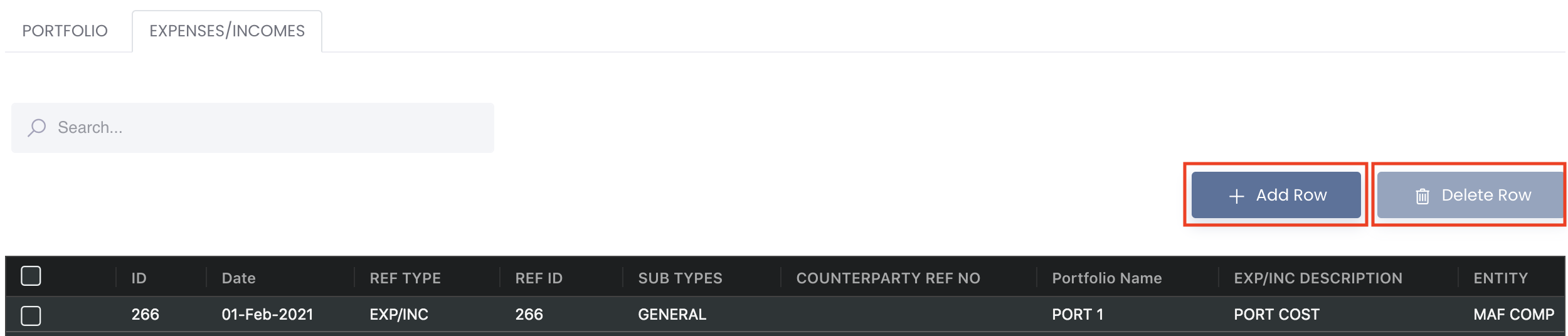Managing Portfolio
Return to Overview
The 'View Portfolio' page provides you with a quick overview and summary of the overall performance of your portfolios, where you can view the status and profit or loss (P/L) positions of your paper and physical trades, which are automatically calculated for you!
To access, click 'Portfolio' from the navigation sidebar on the left, and click 'View Portfolio'.
TABLE OF CONTENTS:
1. PORTFOLIO TAB
Portfolio Licence(s)
The licences reflected in this page include those that you have purchased that are not assigned to others and those that have been assigned to you (you may view your licences in Assigned Licences). In this example, the user has a total of 5 Portfolio Licences (2 used) and can use the remaining 3 Portfolio licences to create 3 more portfolios.
Portfolio Hierarchy Tree Structure
You can easily manage and organise your portfolio(s) with the portfolio hierarchy tree structure situated on the left. You can use the 'Search' bar to search for keywords for relevant portfolio to be displayed.
You can simply drag-and-drop the portfolio(s) to change its ordering, and/or place one portfolio as a child of another portfolio, as well as delete it (by clicking the 'bin' icon). You may also click to expand the drop-down list (represented by a '+' icon) next to the portfolio to view its child portfolio(s) (if any). Simply click on any portfolio and its summary will be reflected in the table on the right. Clicking on the parent portfolio will display the combined summary details of its child portfolio, so you can have an overview of the overall performance of the sub portfolios.
Please note that to place a portfolio as a child (sub-portfolio) of a parent portfolio, the parent portfolio must not contain any trades. You will not be able to add trades into a parent portfolio as a parent portfolio is used to compute the overall performance of its sub-portfolios and must be left empty (no trades added) for this purpose.
In this example, Portfolio 'Team A' and 'Team B' are the parent portfolios, and the portfolios of their traders (Trader 1, 2, 3, 4) are the sub-portfolios. Clicking on the parent portfolios will display the overall performance of the traders (sub-portfolios), and clicking on each trader's portfolio will display their individual performance. To determine the overall performance of both teams, you can create another portfolio named 'Total', and drag-and-drop Portfolio 'Team A' and 'Team B' into it. The total performance of the portfolios will be reflected on the right.
Group Remove Member Enhancement for Portfolio
Old logic:
if a group member has been removed from group, if the member has portfolio data, the portfolios will be transferred to any member of the group, and portfolio’s status will become invalid, any licence from portfolio will be removed
New logic:
if a group member has been removed from group, if the member has portfolio data, the portfolios will be transferred to any member of the group
Changed part: if the portfolio is generated from member under free trial status (which means no linked licence), then the portfolios will still be valid. For the portfolios linked to licence, it will follow old logic
RECALCULATE PORTFOLIO
To recalculate your portfolio(s), go to Portfolio>View Portfolio page and tick the checkbox of the portfolio(s) and click 'Recalculate'. It will prompt you to choose a start date to select the earliest trade date to recalculate the trades from. If empty, the system will use the earliest possible trade date to perform recalculations. Kindly note that selecting an earlier start date may result in a longer duration for portfolio recalculation. All the data in the selected portfolio(s) will be recalculated and you may need to refresh the page to view the updates. Choosing to recalculate your parent portfolio(s) will auto recalculate the sub-portfolios.
Portfolio Actions
- 'View' (represented by an 'eye' icon): View more details related to the selected portfolio, such as portfolio information, open/closed positions and trades (Please refer to View Portfolio Details).
- 'Edit' (represented by a 'pen and paper' icon): Modify the selected portfolio's name (Please refer to Edit Portfolio Details). Please note that the settlement currency of the portfolio cannot be changed, you may need to create a new portfolio instead.
- 'Add Trade' (represented by a '+' icon): Create a new paper trade and add it directly into the selected portfolio (Please refer to Add New Trades into Portfolio).
CNH/USD In MAF, will use public market data price, CNHUSD rate is the same as CNYUSD. if users want to use their own CNH rate, users need to maintain own market data price in proprietary market data table and choose PTY MARKET PRICE to use own CNH rate. In Proprietary Market Data table, please choose below product code and input date (DATE) and exchange rate (SETTLEMENT) before saving:
if there is no private rate, MAF will use public rate |
|---|
2. EXPENSES/INCOMES TAB
This section displays the details of your expenses and incomes for all physical trades, categorised based on the Portfolio level. This means that you can allocate expense and income items directly into your portfolio by selecting the respective 'PORTFOLIO NAME' to link the costs. To link the items to the deal/trade directly, click here to learn more.
You can add additional Expense/Income items tagged to your portfolio eg warehouse costs here (which will be reflected as REF TYPE: EXP/INC), by clicking '+ Add Row' button located above the table. Input the details (cells highlighted in red are compulsory fields) in the row and click 'Save' once done. The costs will then be tagged to your portfolio(s) accordingly to account for P/L calculations.
To delete a row, tick the checkbox of the row and click on the 'Delete Row' button located above the table. You may also select multiple rows to delete. You can scroll down to view the 'SUMMARY' table which acts like a pivot table and can be categorised and organised by groups according to your needs. You can click here to learn how to customise the table by arranging and filtering the columns based on your preference.
Note: Debit will be an expense and credit will be an income.
Please refer to List of Definitions: Trades for the definitions of the fields.
Functionality
Please refer to Table Settings for table functionalities.
Definition of Terms
Please refer to List of Definitions: Portfolio Details.
Click to access: