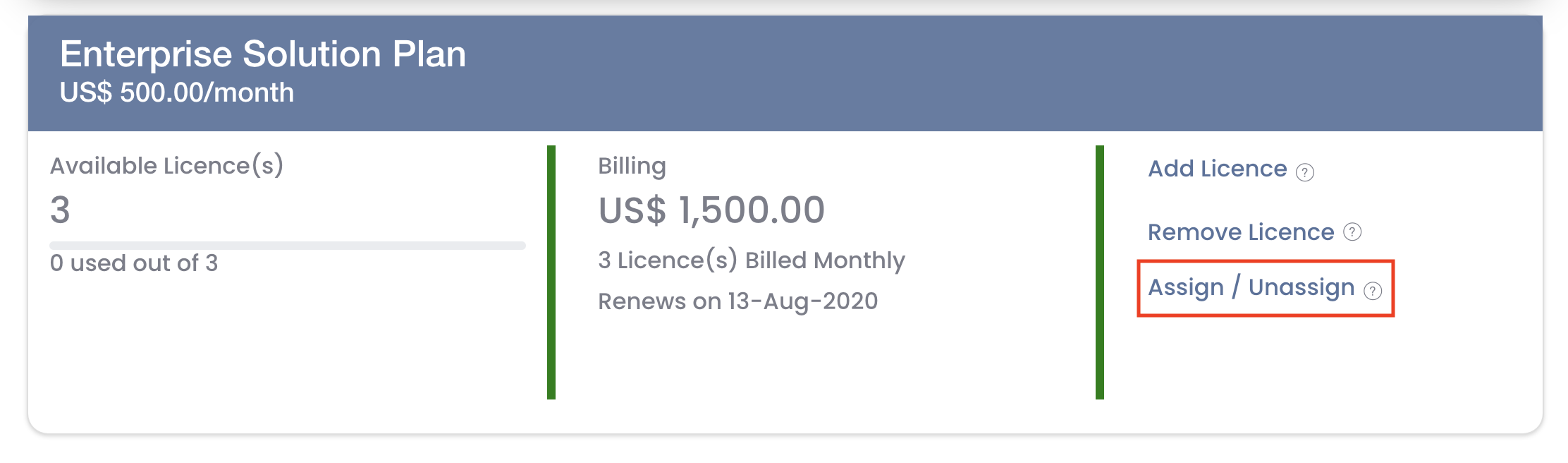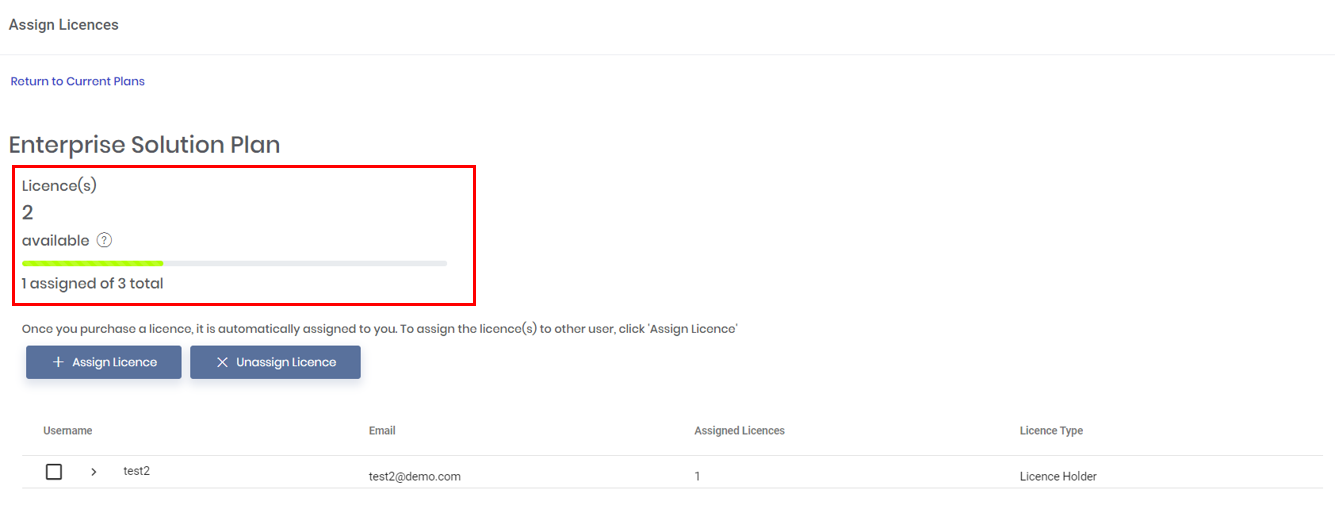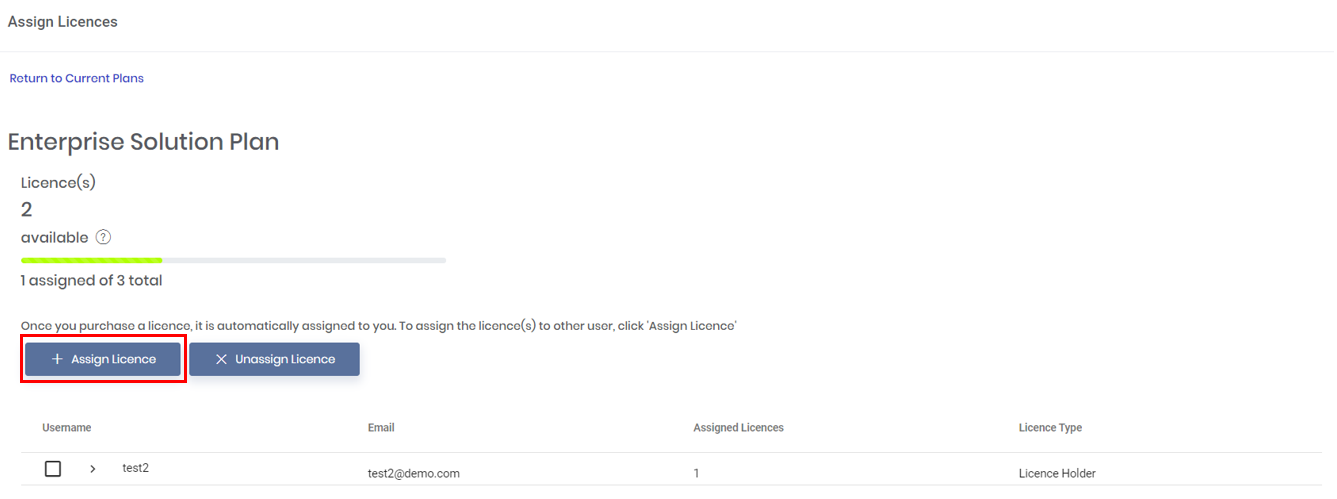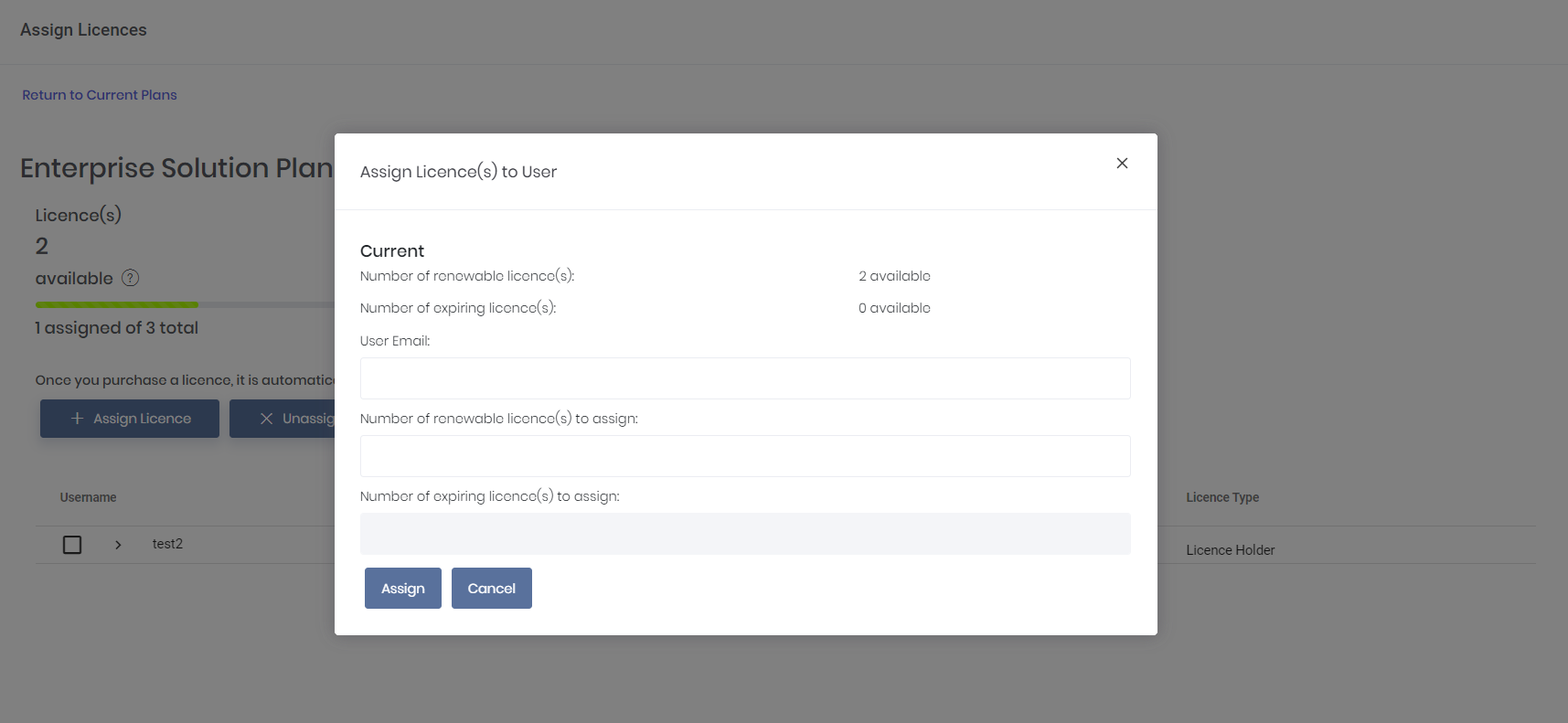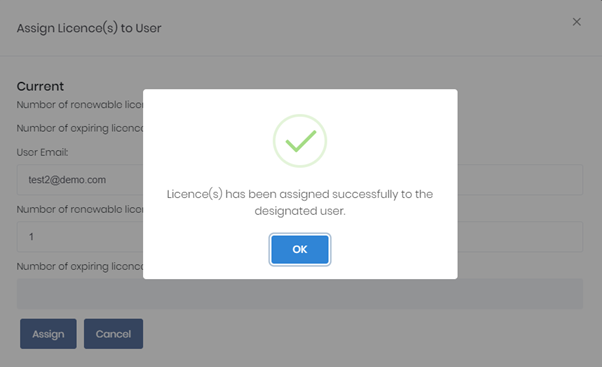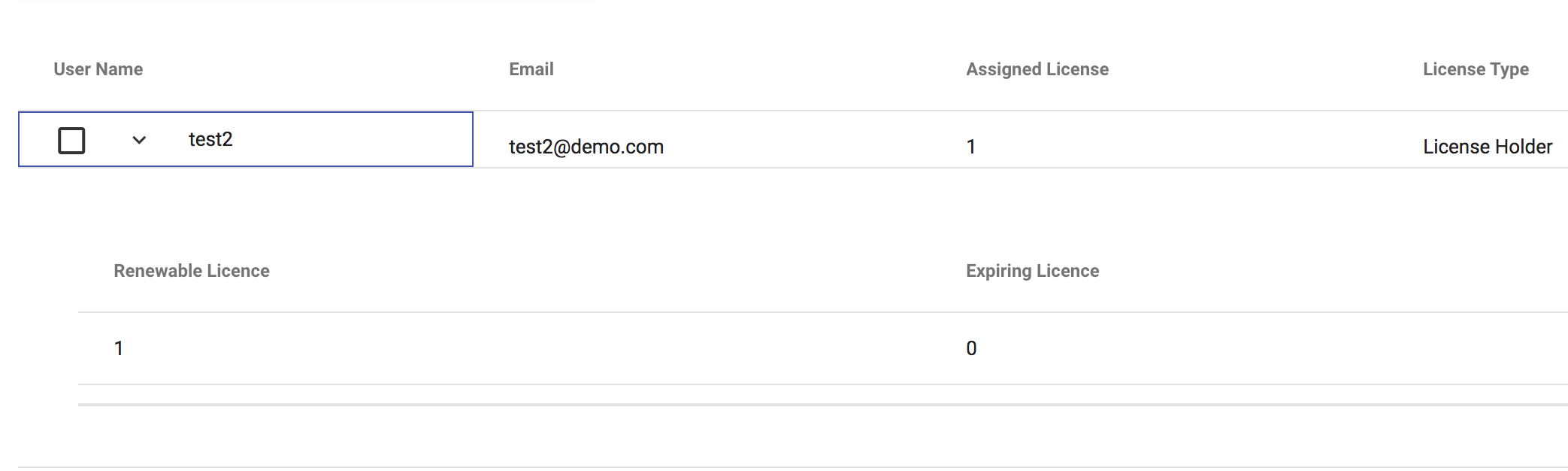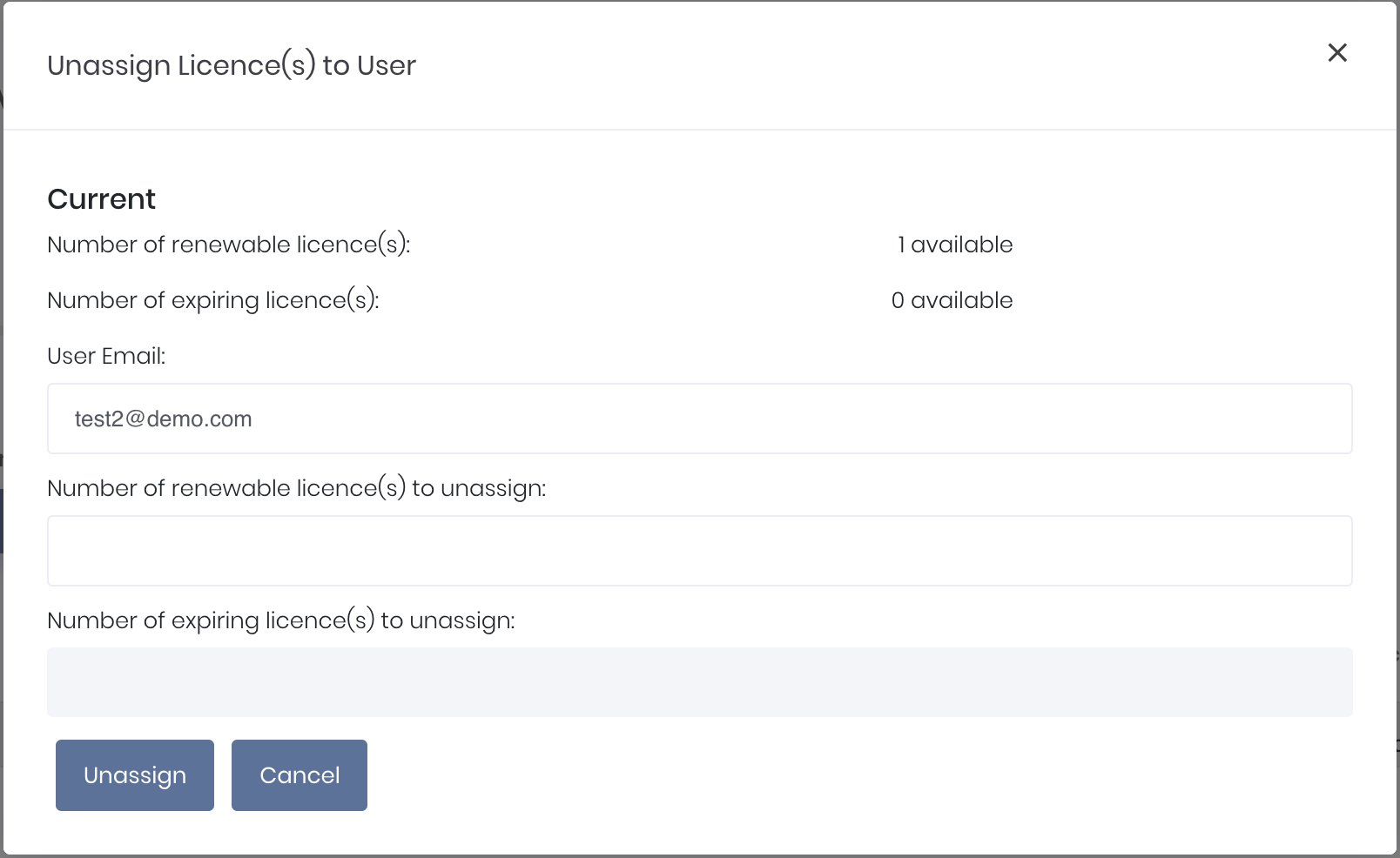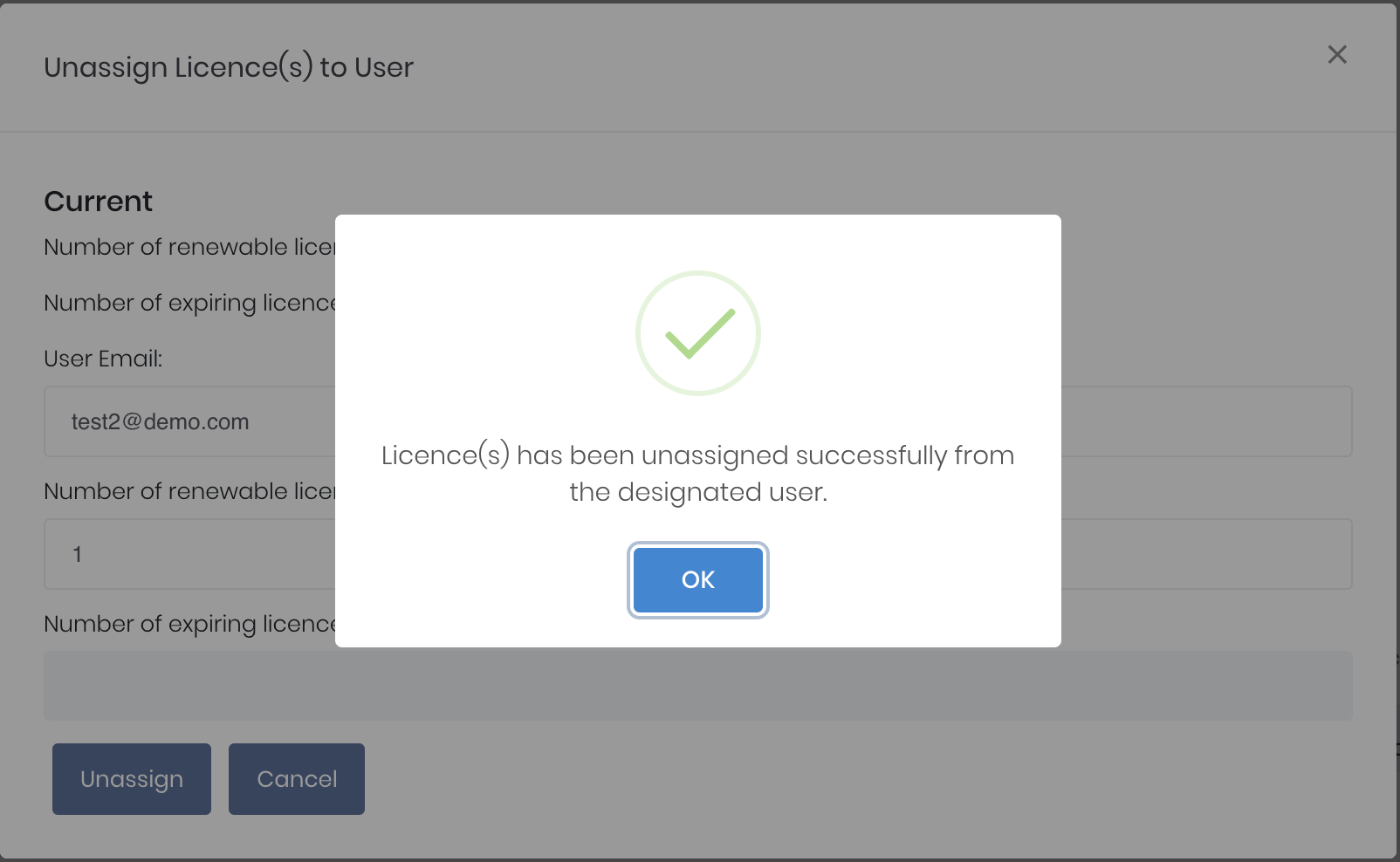Assign/Unassign Licence(s) - Enterprise Solution Plan
Return to Overview
All licences purchased by you will be automatically assigned to your account by default (i.e. you can use the features immediately and do not need to assign the licence(s) to yourself).
To do so, click 'Subscription' from the navigation sidebar on the left, followed by 'Subscription Plans' and 'Current Plans'. Simply click 'Assign/Unassign' and after assigning the licence to other user(s), he/she will be able to access the features associated with the licence(s) immediately.
Assign Licence
1. Once you click 'Assign to Users', you will be able to see the following page. The number of unassigned licences displayed determine the number of licences available for your usage.
In this example, 1 licence has been assigned to user (test2), and 2 licences are available. If you do not assign these 2 licences to other user(s), you will have 2 licences to use by default.
For your own usage, please keep at least 1 licence as 'available' (i.e. do not assign that licence to any user) in your current subscription plan.
2. Click '+ Assign Licence' to assign licence(s) to other user(s).
A pop-up box will appear and display the number of licences that are available for assigning to other user(s).
Key in the user's email address and number of licence(s) that you will like to assign to the user. Please note that the email address must be registered in MAF Cloud before a licence can be assigned.
Number of Renewable Licence(s): Licence(s) that has been renewed automatically and available for usage for any user, and will incur bill for the next subscription period (i.e. All licences purchased by you that have not been removed will be due for renewal automatically for the next subscription period)
Number of Expiring Licence(s): Licence(s) that has been removed and will not incur bill for the next subscription period (auto renewal will not occur). The expiry date can be found in the '?' icon next to 'expiring'. Once the licence(s) has expired, you will not be able to use it anymore until you purchase a new licence(s).
3. Once you keyed in the required details, click 'Assign' and the following pop-up message will appear if successful.
The assignee will receive an email notification of the licence(s) assigned to him/her, and will be able to access the features associated with the licence(s) immediately.
4. Click 'OK' and you will be able to see who you assigned the licence(s) to and how many licence(s) has been assigned. Click the drop-down arrow in the 'Username' column to view which licence(s) has been assigned to the user. To assign more licences to the same user, tick the checkbox next to the 'Username' and click 'Assign Licence', and follow the same steps as mentioned above.
Unassign Licence
1. To unassign licence(s) from the user(s), tick the checkbox next to the 'Username', followed by 'Unassign Licence'.
2. The total number of licences that have been assigned to the user will be displayed.
3. Key in the number of licence(s) that you will like to unassign from the 'renewable licence' or 'expiring licence' count.
4. Click 'Unassign' and you're good to go!
The assignee will receive an email notification of the licence(s) unassigned from him/her, and will not be able to access the features associated with the licence(s) immediately.
The licence(s) that has been unassigned will be made available immediately for you to utilise or for assigning to other user.
Click to access: