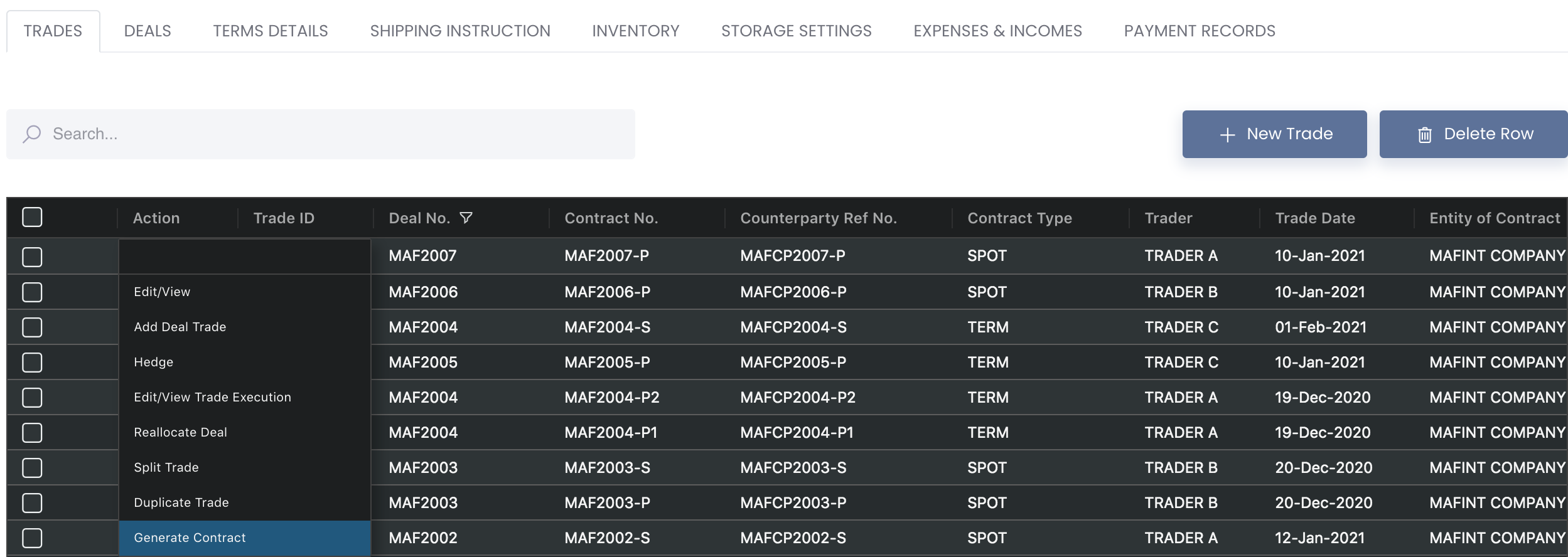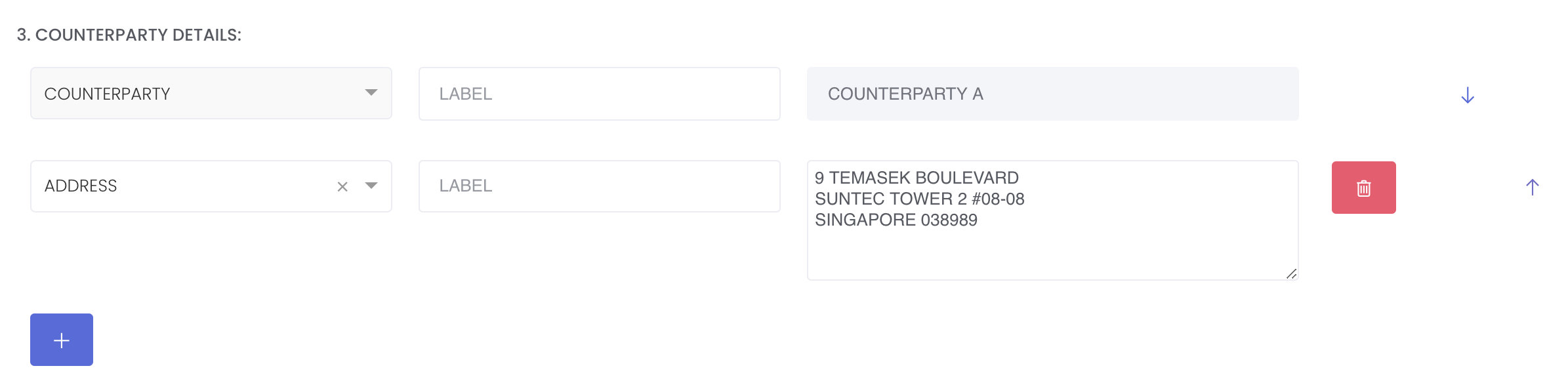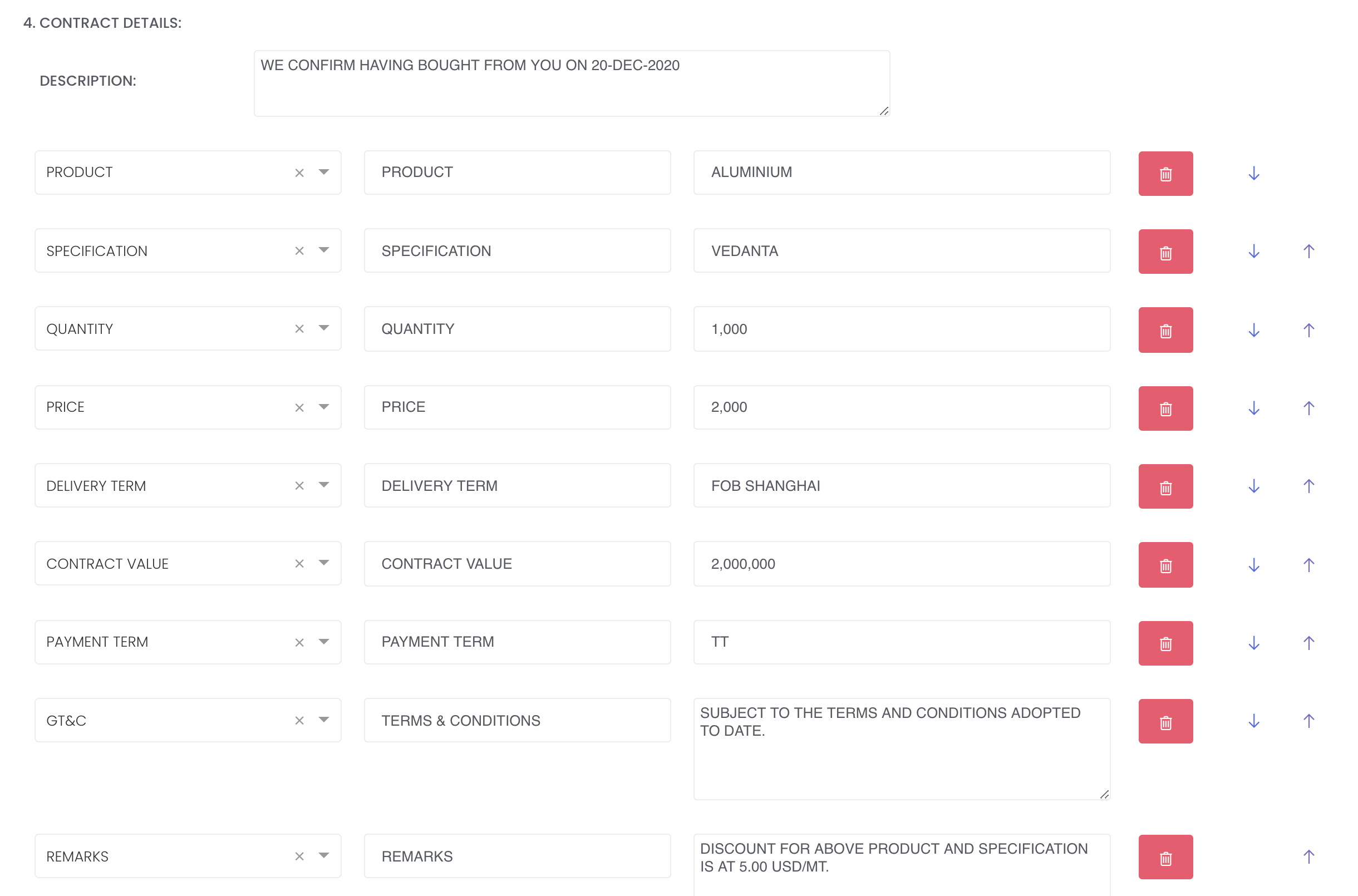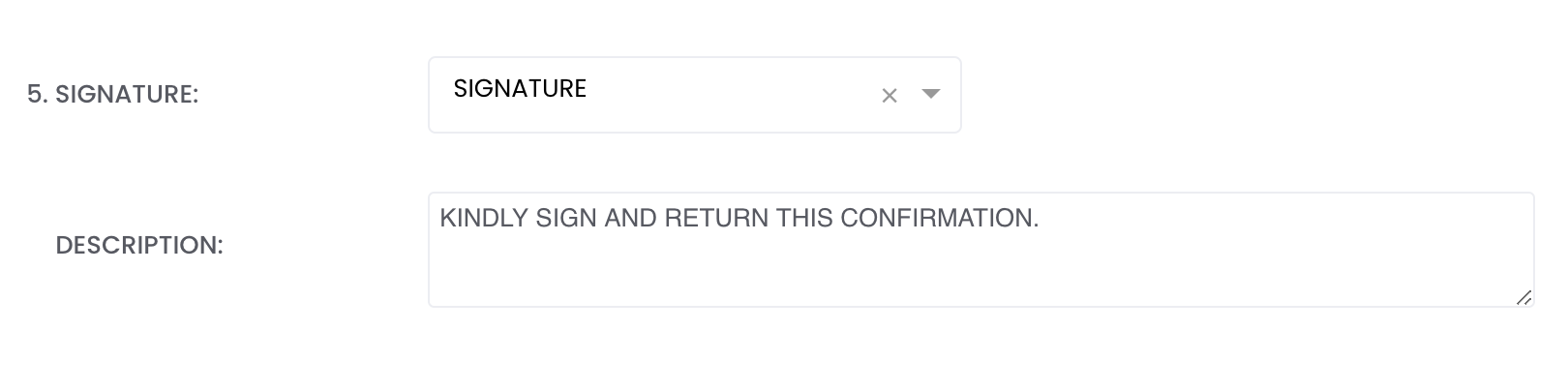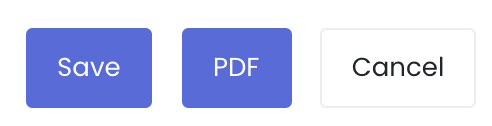Creating a Contract Document
Once your physical trade transactions have been completed/settled/closed, you can use MAF Cloud system to generate a contract document and issue it to your counterparties. The contract document is a legal binding document that confirms the trade and the respective details between your counterparties. All data input previously in the physical trades and trade executions sections will be directly linked here, saving you the hassle of manually creating your contract from scratch!
TABLE OF CONTENTS:
Creating a Contract Document
To generate a contract document, a physical trade has to be created first. Please refer to Creating New Physical Trade(s) for the guide on how to create a physical trade.
1. Once a physical trade has been created, under 'Actions' in the table, click on the 'Settings' button (represented by a 'gear' icon), followed by 'Generate Contract' of the trade that you want to generate a contract for. You will be directed to create a contract. Please note that each trade can only create 1 contract document and every item in this page will be printed in the contract pdf file.
2. You can now key in the necessary details for your contract.
Once you have completed your contract, you can save the contract template by clicking on the blue '+' sign at the top right corner and save the template layout (only values in LABEL boxes will be saved and not VALUE boxes). The next time you create a new contract, you will be able to use the same template, reducing the need to re-input similar data again. You may create and save multiple template layouts to suit your needs. Whenever you create a new contract, the system will use the last used template by default and you are free to change the template as desired.
BASIC DETAILS
1. COMPANY NAME & TRADE DATE: Your company's name and trade date will be automatically filled here if you have input this in the create physical trade page
2. PURCHASE/SALE & CONTRACT NO: This will be automatically filled if you have input this in the create physical trade page.
Click on the blue '+' sign and select from the dropdown list to add the details that you want to print in your pdf file as necessary. The LABEL box will be autofilled and you may leave it empty or edit this as necessary. Some inputs in the VALUE box will be auto-filled if the details are available from your previous inputs in the physical trade and trade execution page. Otherwise, you are free to add and edit the details as necessary. You may generate a PDF to test and adjust how certain data can be displayed in the invoice PDF.
Click on the red 'bin' button to delete the row and if multiple rows are available, you can click on the 'up and down' arrows to arrange and move the rows according to your preference.
3. COUNTERPARTY DETAILS:
COUNTERPARTY: Your counterparty name will be automatically filled here if you have input this in the create physical trade page. Fill in the LABEL box as necessary.
ADDRESS: This refers to the counterparty's address. If you select this, the system will check the counterparty's address from your company data table first and auto-fill the address. Otherwise, the address will be returned empty and you may input accordingly. If you create any subsequent invoice with the same counterparty, the system will obtain the counterparty's address from your first invoice and auto-fill it for you.
TEL: This refers to the counterparty's telephone number. If you select this, you may input your counterparty's office number.
EMAIL:This refers to the counterparty's email address. If you select this, you may input your counterparty's email address.
4. CONTRACT DETAILS:
The contract details section will auto-reflect the inputs extrapolated from the selected physical trade into the VALUE box. If the VALUE box is empty, you are free to add or edit the inputs as necessary. Click on the blue '+' sign and select from the dropdown list to add information such as:
'PRICE DESCRIPTION': Any contract related description. You may leave this empty if not necessary.
'PRICE': Unit price of the product. If you select this, it will be automatically filled if you have input this in the create physical trade page. Otherwise, you may input this field as necessary.
'CONTRACT VALUE': Contract value based on the multiplication of 'PRICE' and 'QUANTITY'. If you select this, it will be automatically filled if you have input this in the create physical trade page. Otherwise, you may input this field as necessary.
'PRODUCT': Product. If you select this, it will be automatically filled if you have input this in the create physical trade page. Otherwise, you may input this field as necessary.
'SPECIFICATION': Specification or brand or type of the product. If you select this, it will be automatically filled if you have input this in the create physical trade page. Otherwise, you may input this field as necessary.
'QUANTITY': Quantity of the product traded. If you select this, it will be automatically filled if you have input this in the create physical trade page. Otherwise, you may input this field as necessary.
'CONVERSION FACTOR (QTY)': The factor by which a quantity that is expressed in one set of units must be multiplied in order to convert it into another set of units. This is useful for products measured in different units between your company and counterparty. If you select this, it will be automatically filled if you have input this in the create physical trade page. Otherwise, you may input this field as necessary.
'SETTLEMENT CCY': The currency that the trade was settled in. Default is USD. If you select this, it will be automatically filled if you have input this in the create physical trade page. Otherwise, you may input this field as necessary.
'CREDIT TERM': Terms that indicate when payment is due for sales made on the account, eg net 30 means that the counterparty can pay up to 30 calendar days after they have been billed. If you select this, it will be automatically filled if you have input this in the create physical trade page. Otherwise, you may input this field as necessary.
'PAYMENT TERM': Payment terms of the trade eg. "TT". If you select this, it will be automatically filled if you have input this in the create physical trade page. Otherwise, you may input this field as necessary.
'INCOTERM': The commercial term that specifies who is responsible for paying for and managing the shipment, insurance, documentation, customs clearance, and other logistical activities. If you select this, it will be automatically filled if you have input this in the create physical trade page. Otherwise, you may input this field as necessary.
'PORT/COUNTRY': The country/port at which trade is taking place. If you select this, it will be automatically filled if you have input this in the create physical trade page. Otherwise, you may input this field as necessary.
'LAYCAN': The period within which the vessel must be presented at the agreed port or place. If you select this, it will be automatically filled if you have input this in the create physical trade page. Otherwise, you may input this field as necessary.
'LAYTIME': Time given for vessel to load/unload, eg. 12 hours. If you select this, it will be automatically filled if you have input this in the create physical trade page. Otherwise, you may input this field as necessary.
'DEMURRAGE': The charge payable to the owner of a chartered ship on failure to load or discharge the ship within the time agreed. If you select this, it will be automatically filled if you have input this in the create physical trade page. Otherwise, you may input this field as necessary.
'GT&C': The general terms and conditions of the contract. If you select this, it will be automatically filled if you have input this in the create physical trade page. Otherwise, you may input this field as necessary.
'LAW/ARB': Law/arbitration conditions. If you select this, it will be automatically filled if you have input this in the create physical trade page. Otherwise, you may input this field as necessary.
'INSPECTION': Details on whether goods purchased complies with buyers' specifications and/or the terms of their order or letter of credit. If you select this, it will be automatically filled if you have input this in the create physical trade page. Otherwise, you may input this field as necessary.
'Q+Q': If you select this, it will be automatically filled if you have input this in the create physical trade page. Otherwise, you may input this field as necessary.
'REMARKS': Any additional remarks.
'SHIPMENT MTH/YR': The date that the order is shipped from the seller or warehouse to the customer.
'BROKER': To input the name of the agent who negotiates and attempts to seal a deal between shipowners and the buyers and sellers of ships in return and his reference number. If you select this, it will be automatically filled if you have input this in the create physical trade page. Otherwise, you may input this field as necessary.
'PACKER': To input the name of the packer who is responsible for cleaning shipping containers, labelling items and packing items into the shipping containers. If you select this, it will be automatically filled if you have input this in the create physical trade page. Otherwise, you may input this field as necessary.
'PACKING': The packing hierarchy is set up in the delivery. If you select this, it will be automatically filled if you have input this in the create physical trade page. Otherwise, you may input this field as necessary.
'PAYMENT/CREDIT TERM': The agreement between the buyer and seller about the timings and payment to be made for the goods bought on credit. If you select this, it will be automatically filled if you have input this in the create physical trade page. Otherwise, you may input this field as necessary.
'DELIVERY TERM': INCO term and port/country. If you select this, it will be automatically filled if you have input this in the create physical trade page. Otherwise, you may input this field as necessary.
5. SIGNATURE
In this section, you may select 'SIGNATURE' or 'NON-SIGNATURE' based on whether you want to have a signature field in the invoice pdf file.
By selecting 'SIGNATURE', the pdf file will contain a signature field with your company name and counterparty name.
By selecting 'NON-SIGNATURE', the signature field will not appear in the invoice pdf file.
DESCRIPTION: Contract description. You may input as necessary.
3. Once the contract has been completed, click on 'Save' below to save the contract. Click 'PDF' to generate the contract in PDF format. Click 'Cancel' if you do not want to save the new contract or update the details, and be directed back to the 'Physical Trade' page.
Note: Once you have completed your contract, you can save the contract template by clicking on the blue '+' sign at the top right corner and save the template layout (only values in LABEL boxes will be saved and not VALUE boxes). The next time you create a new contract, you will be able to use the same template, reducing the need to re-input similar data again. You may create and save multiple template layouts to suit your needs. Whenever you create a new contract, the system will use the last used template by default and you are free to change the template as desired.
4. You may easily change the contract details from the 'Physical Trade' table, using the same procedures. To edit the contract, you will need to enter the same contract page by clicking on the 'Settings' button (represented by a 'gear' icon) from the 'Physical Trade' table, followed by 'Generate Contract'. Click on 'Save' to save the changes of the contract.
This is a sample of the Contract document generated:
Functionality
Please refer to Table Settings for table functionalities.
Definition of Terms
Please refer to List of Definitions: Trades.
Click to access: