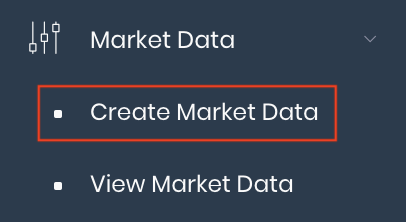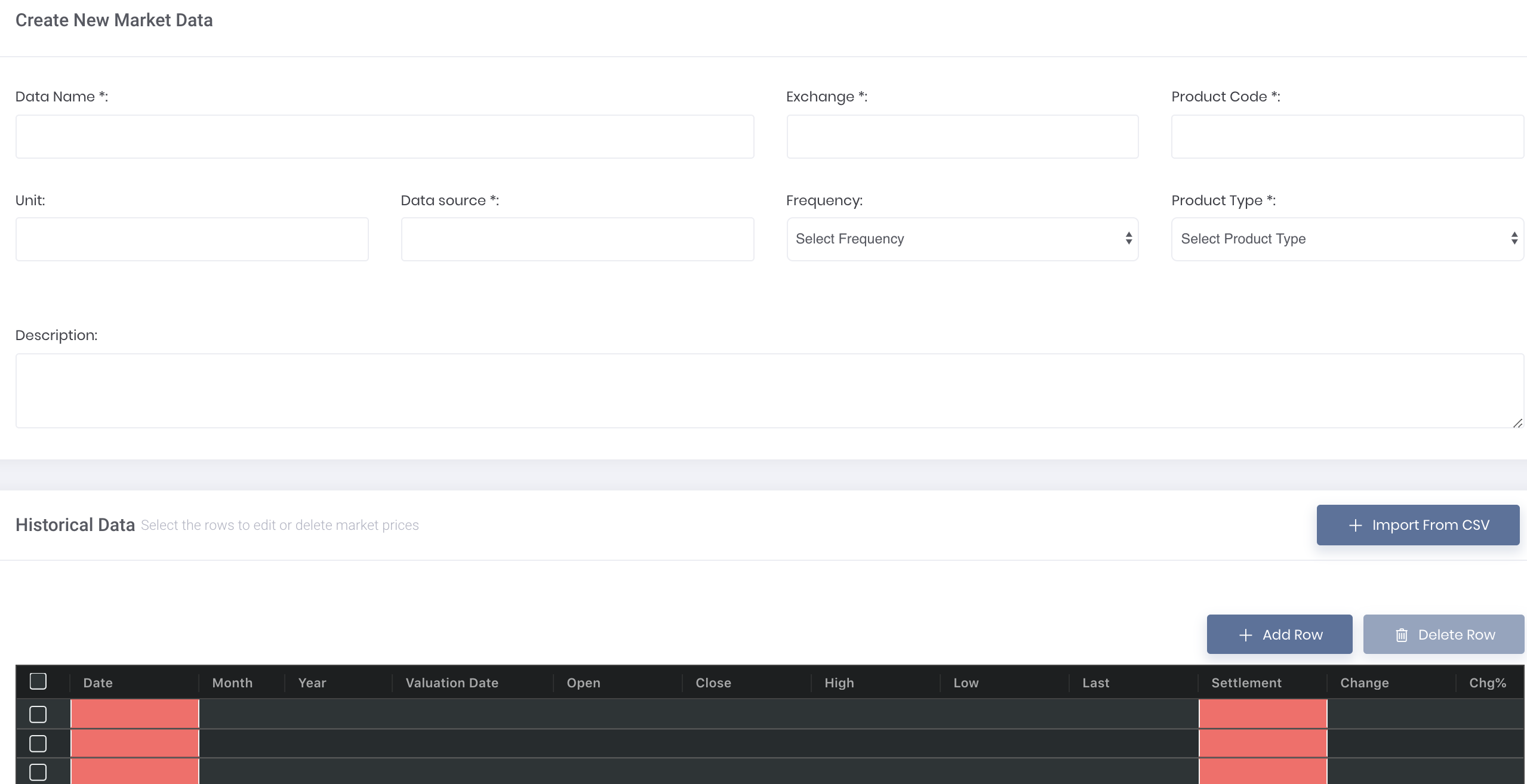Creating New Market Data
Return to Overview
You can create or import your own data into MAF Cloud; this can be useful for recording the information on financial products which are not supported by MAF Cloud or are otherwise not available in the portal. Do note that these data uploaded are private to the user, but nevertheless may be used as inputs for creating your quantitative models in the Dashboard.
To create your own personalised market data, click 'Market Data' from the navigation sidebar on the left, followed by 'Create Market Data'.
TABLE OF CONTENTS:
Adding Market Data Details
You will be required to fill in the Market Data's 'Data Name', 'Exchange', 'Product Code', 'Data Source' and 'Product Type'. Optional fields are 'Unit', 'Frequency' and 'Description'.
*Please note that the fields in 'Frequency' and 'Product Type' cannot be changed (non-editable) after you have created your market data. You may need to create a new market data to reflect the desired change(s).
| Type | Description | Example |
|---|---|---|
| Data Name | Name of the market data. | Brent Crude Oil Futures |
Exchange | Exchange of which the product is traded in. | CME |
| Product Code | Product code of the data. | BB |
| Unit | Unit of data. | Barrels |
| Data Source | Source of the data that was extracted from. | Quandl |
| Frequency | Frequency of which data is updated. | Daily |
| Product Type | Type of data of the product. | Futures |
| Description | Description of the market data created. | - |
After which, you can follow up by inputting the market data's 'Historical Data' (refer to below). Otherwise, you can save your data first by scrolling to the bottom of the page and click 'Save' on the left, and input the 'Historical Data' another time.
Adding Historical Data
You can fill in the historical data by:
- Copying and pasting data into the table
- Importing data using a .CSV file (hover your cursor over the '...' at the top right corner and click 'Upload File(s)') - Please ensure that the headers in your .CSV or Excel file match exactly as the ones provided in the table
- Manually keying the data into each cell
The compulsory columns to fill in depend on your 'Product Type':
1. FUTURES:
Date
Month
Year
- Settlement
2. FORWARD:
Date
Valuation Date
- Settlement
3. SPOT FX or FUNDAMENTAL:
Date
- Settlement
You may refer to Understanding Market Data Structure for more details and refer to List of Definitions: Market Data for the definitions of other columns in the table.
Please note that if you input duplicated rows (with the exact same values in all the columns), the system will combine them into 1 row. This helps to prevent duplicates that may affect the accuracy of your market data. Another way to update your settlement price is to input a new row with all the same values except 'Settlement', and this new row at the utmost top (with the latest settlement price) in the table will be saved accordingly and replace the older row.
Once done, scroll to the bottom of the page and click 'Save' on the left to save your newly created market data. Otherwise, click 'Back' and your new market data will be discarded.
Functionality
Please refer to Table Settings for table functionalities.
Definition of Terms
Please refer to List of Definitions: Market Data.
Additional Definitions:
- 'Add Row': Adds an additional row into the table
- 'Delete Row': Deletes the selected row
- 'Clear Rows': Clears all data in the rows
- 'Save': Saves data in the table and submits to the system
Please refer to [Case Study] Using and Managing Your Own Market Data for a more detailed guide.
Click to access: