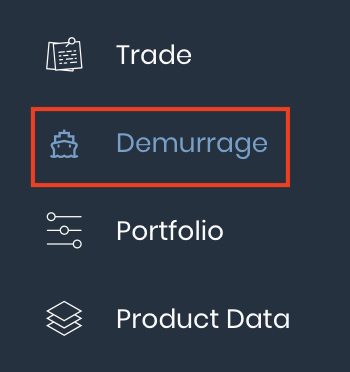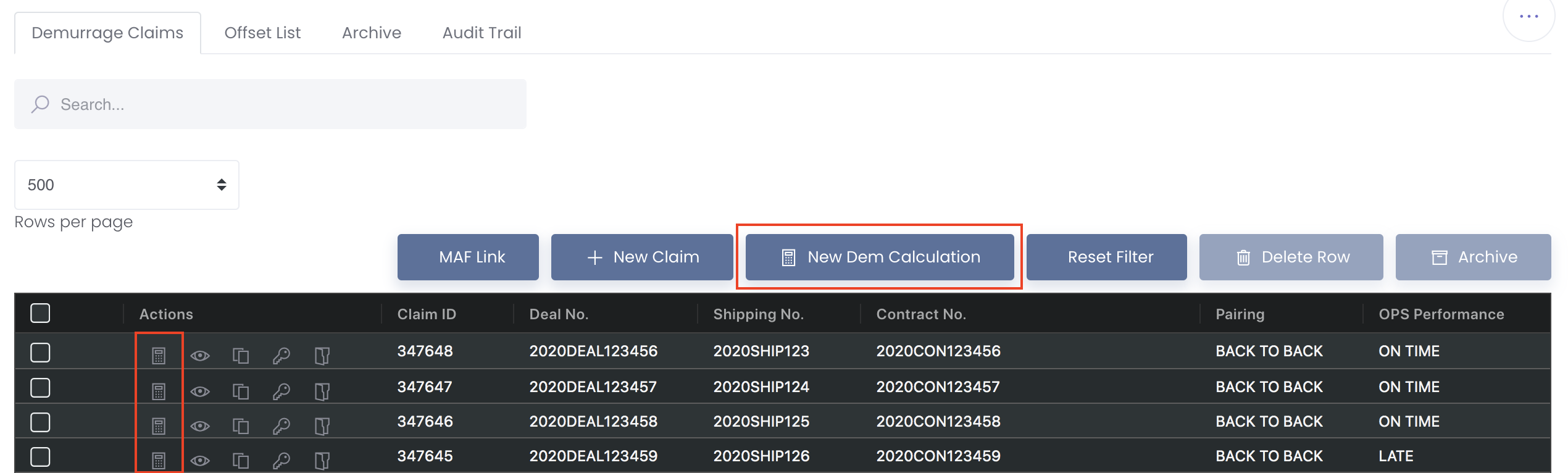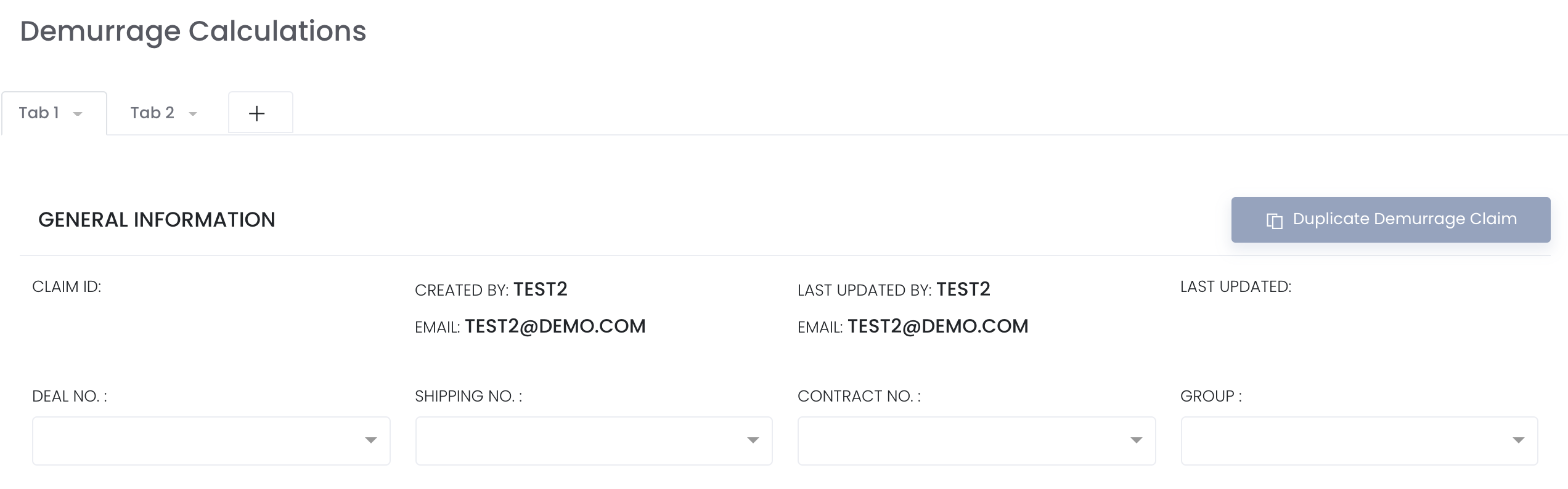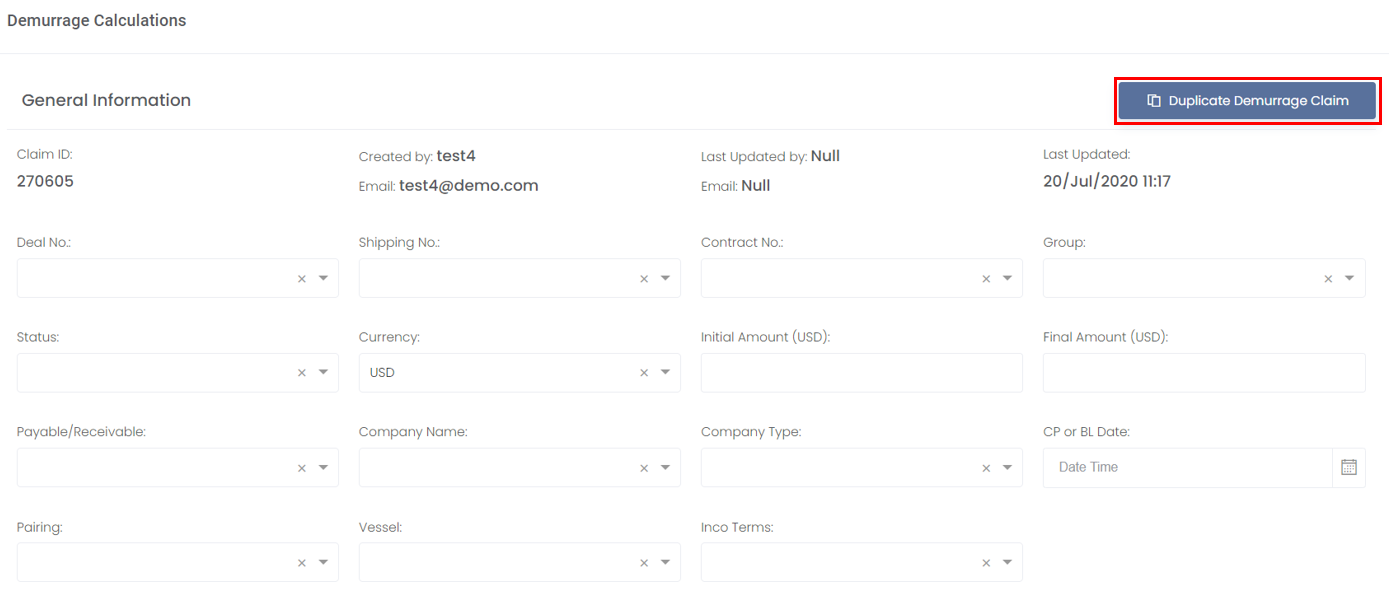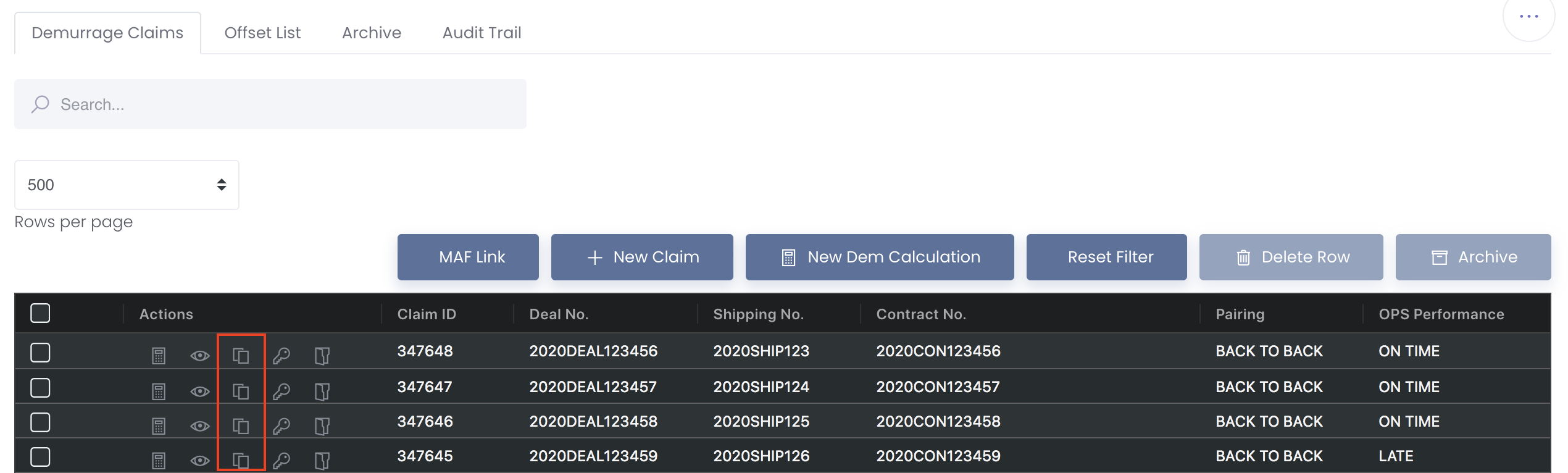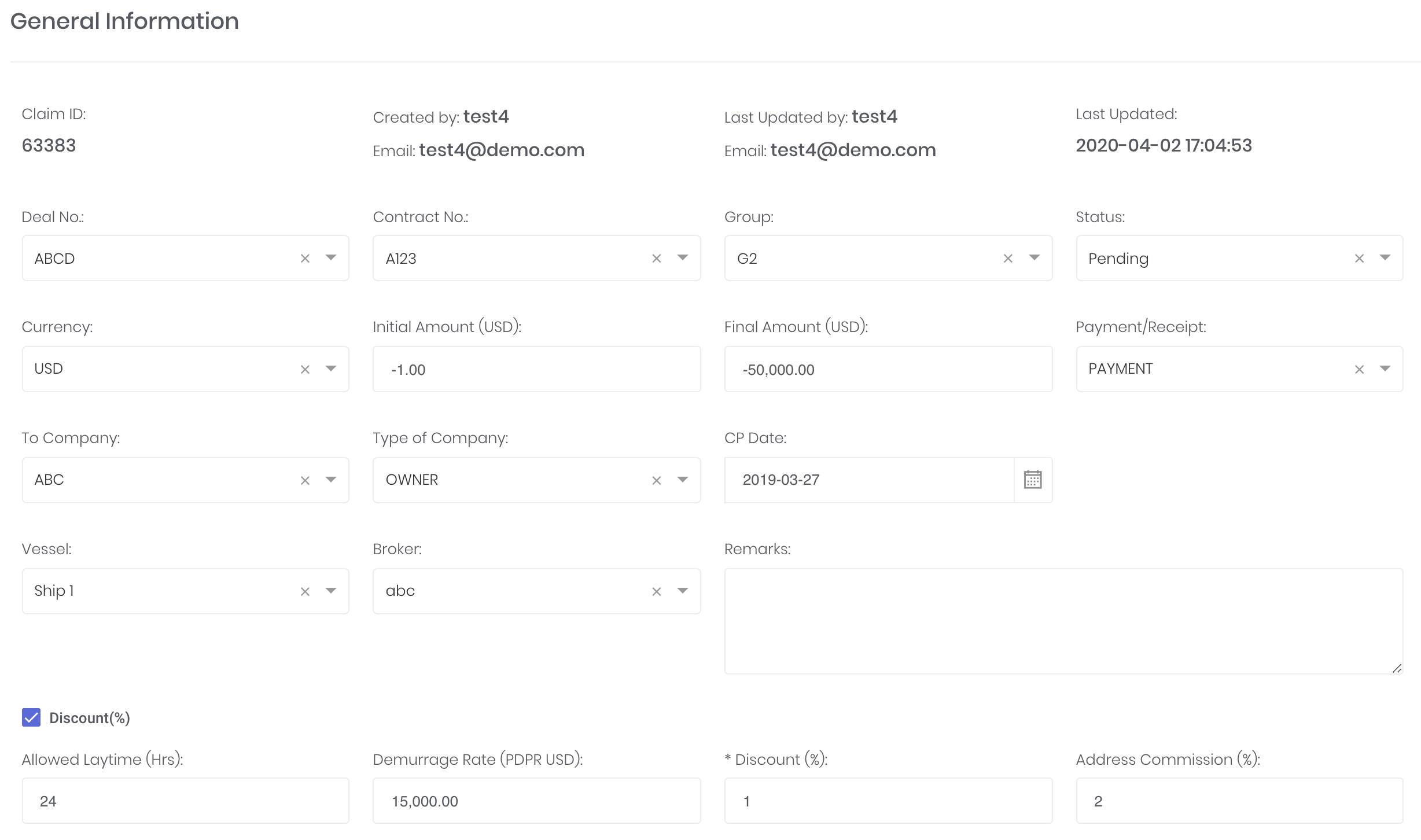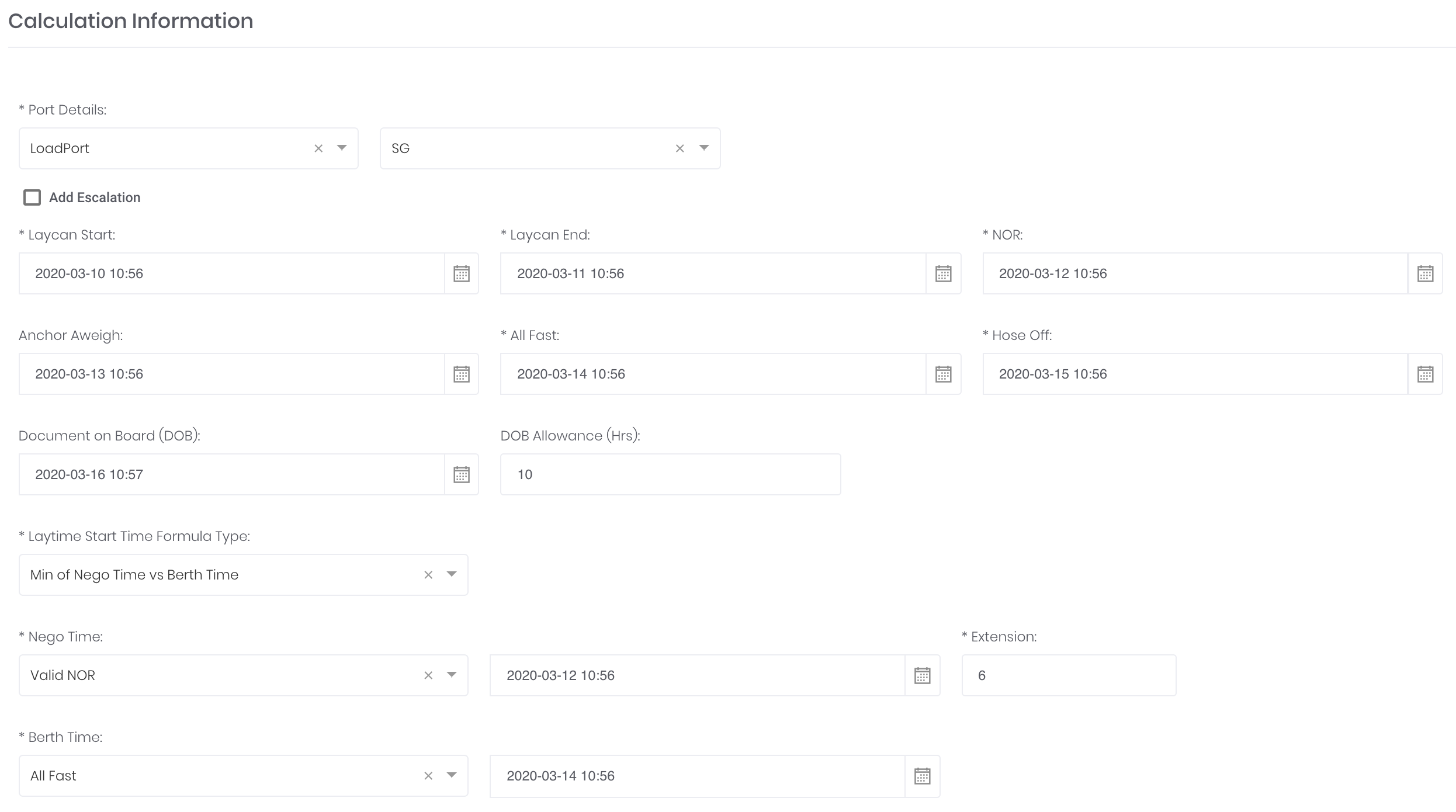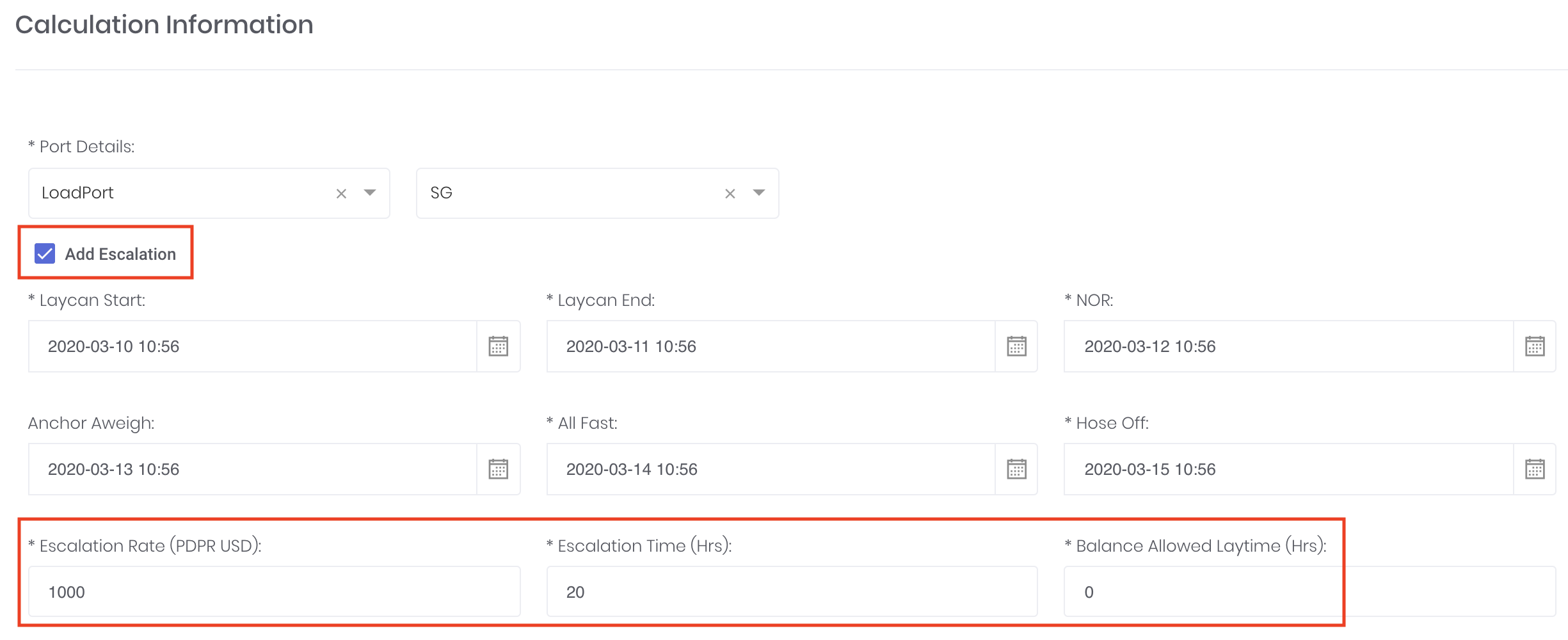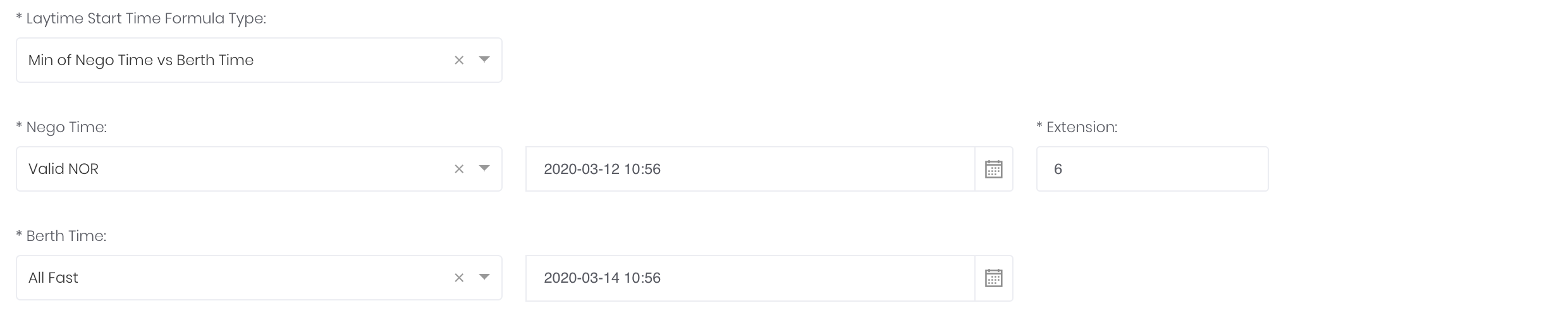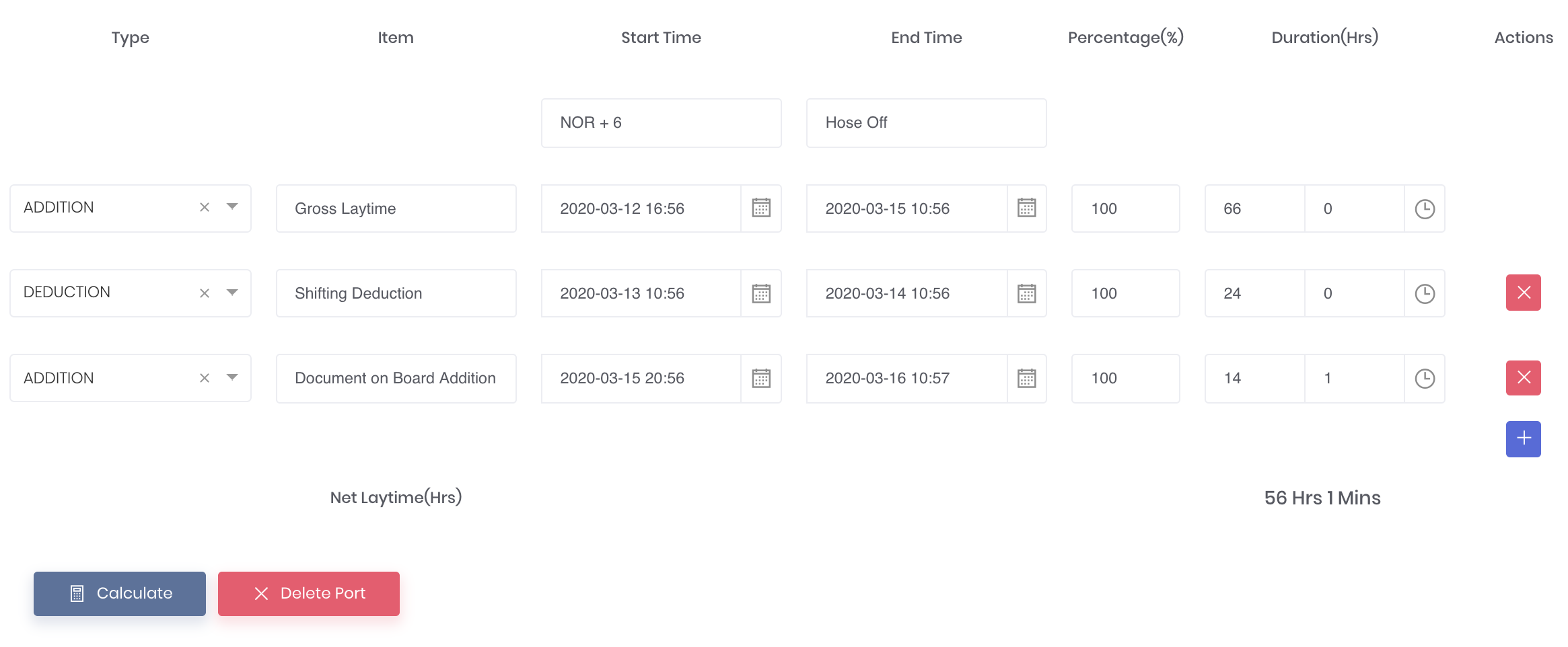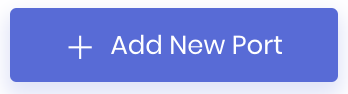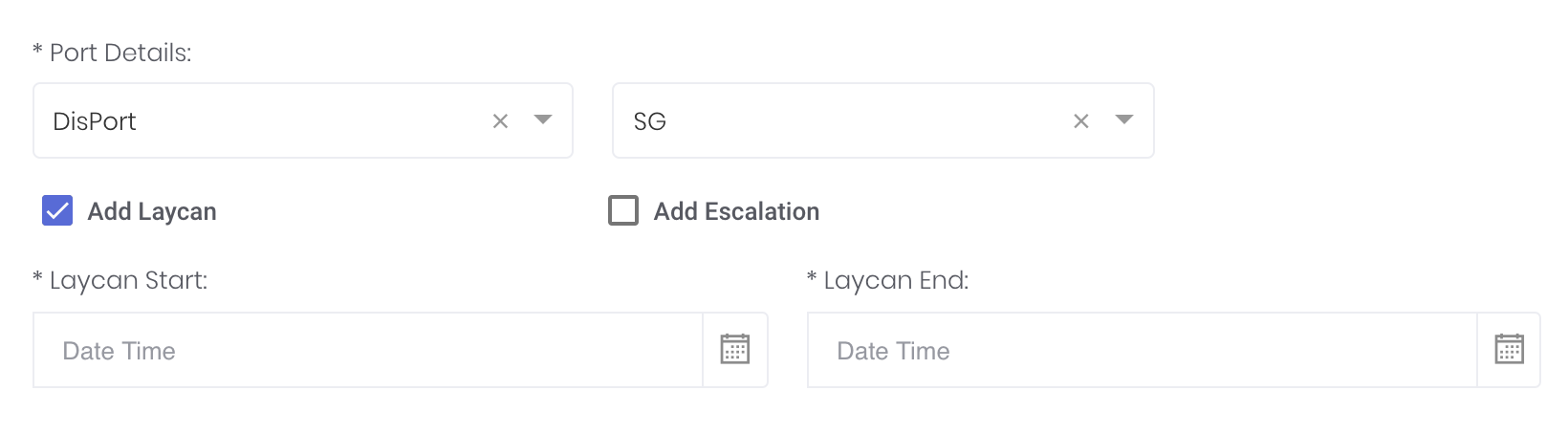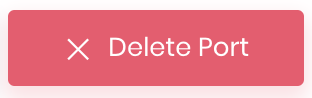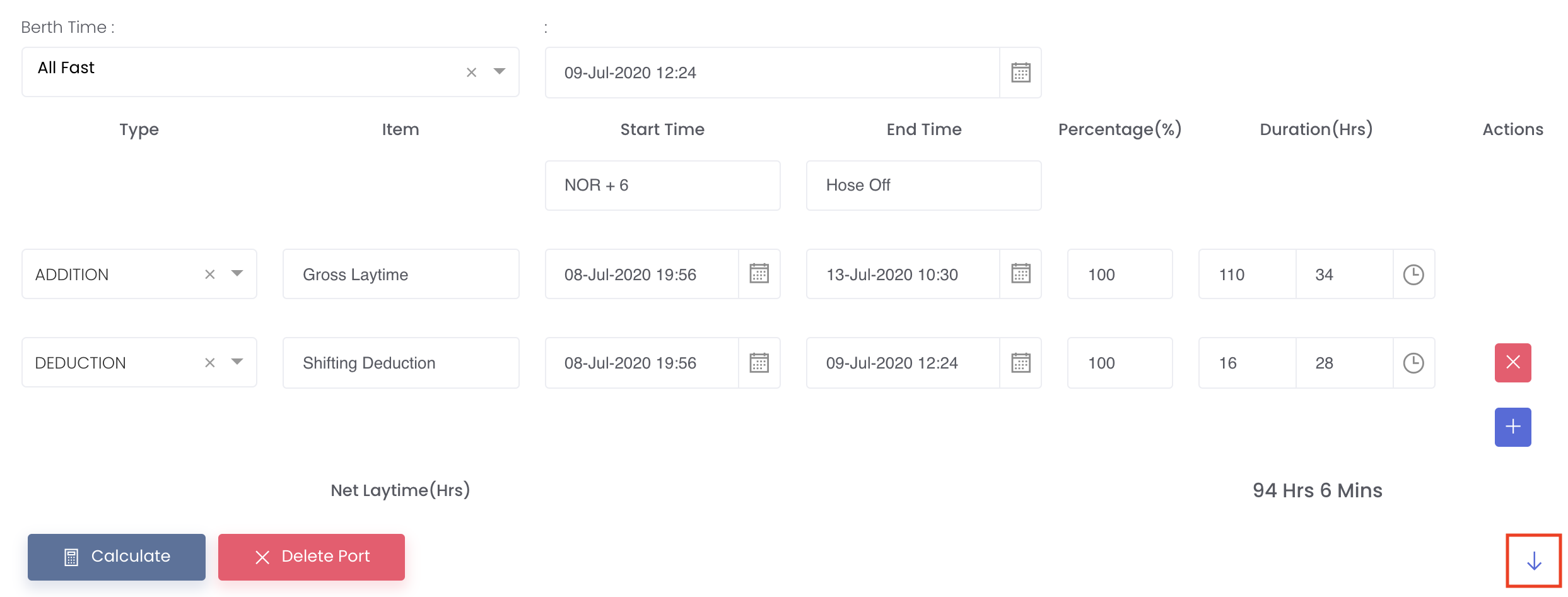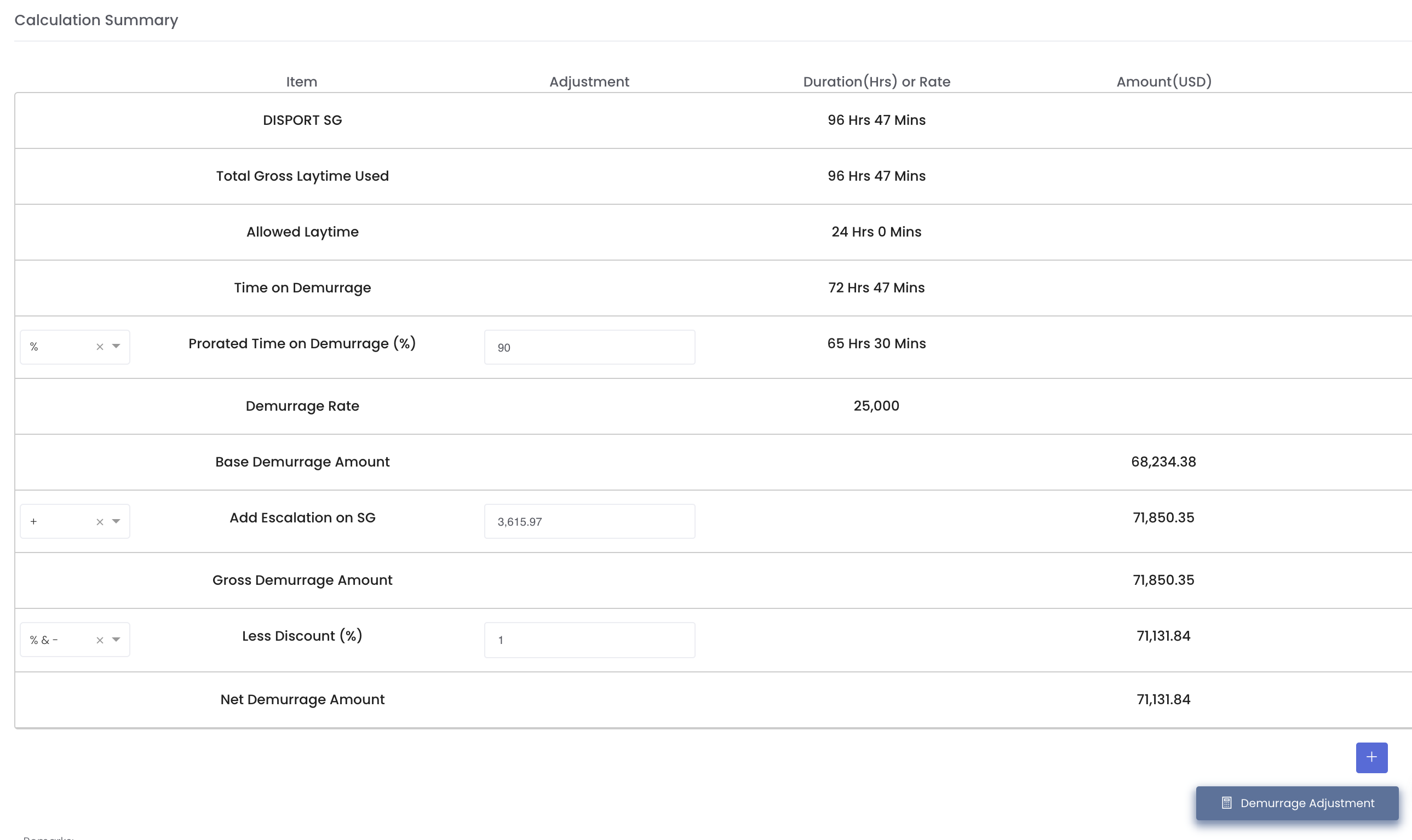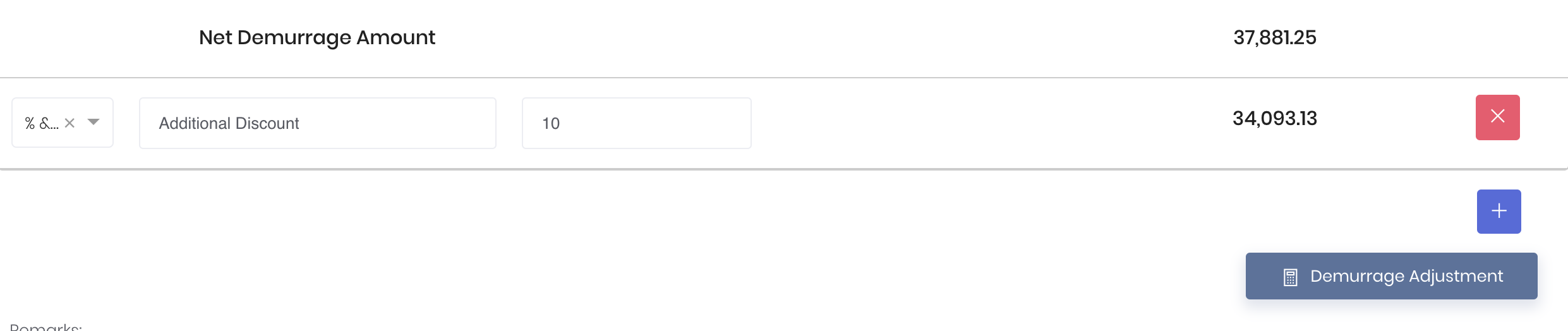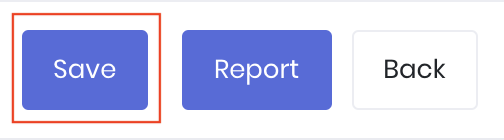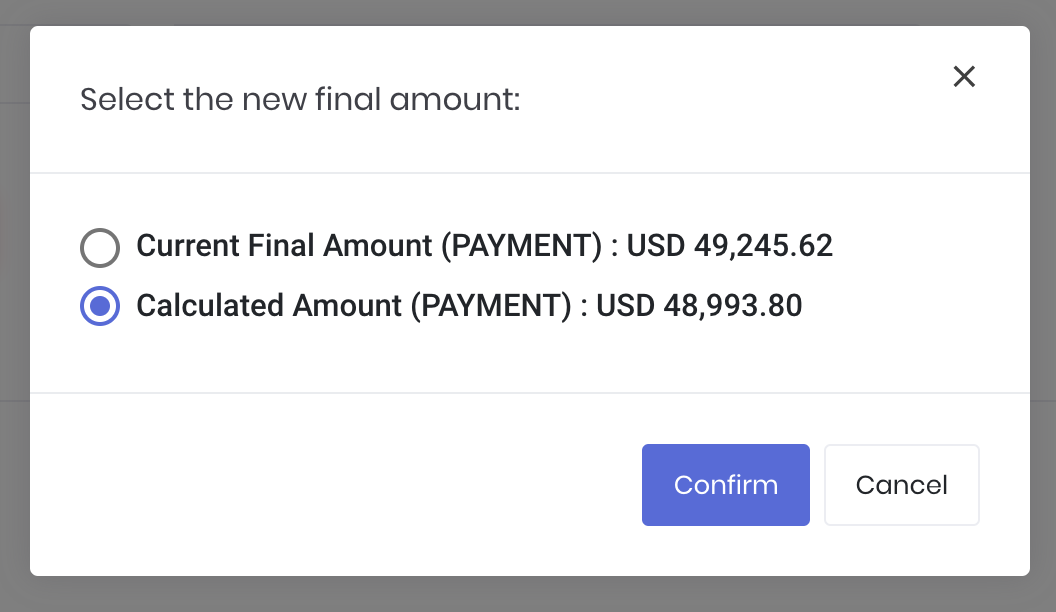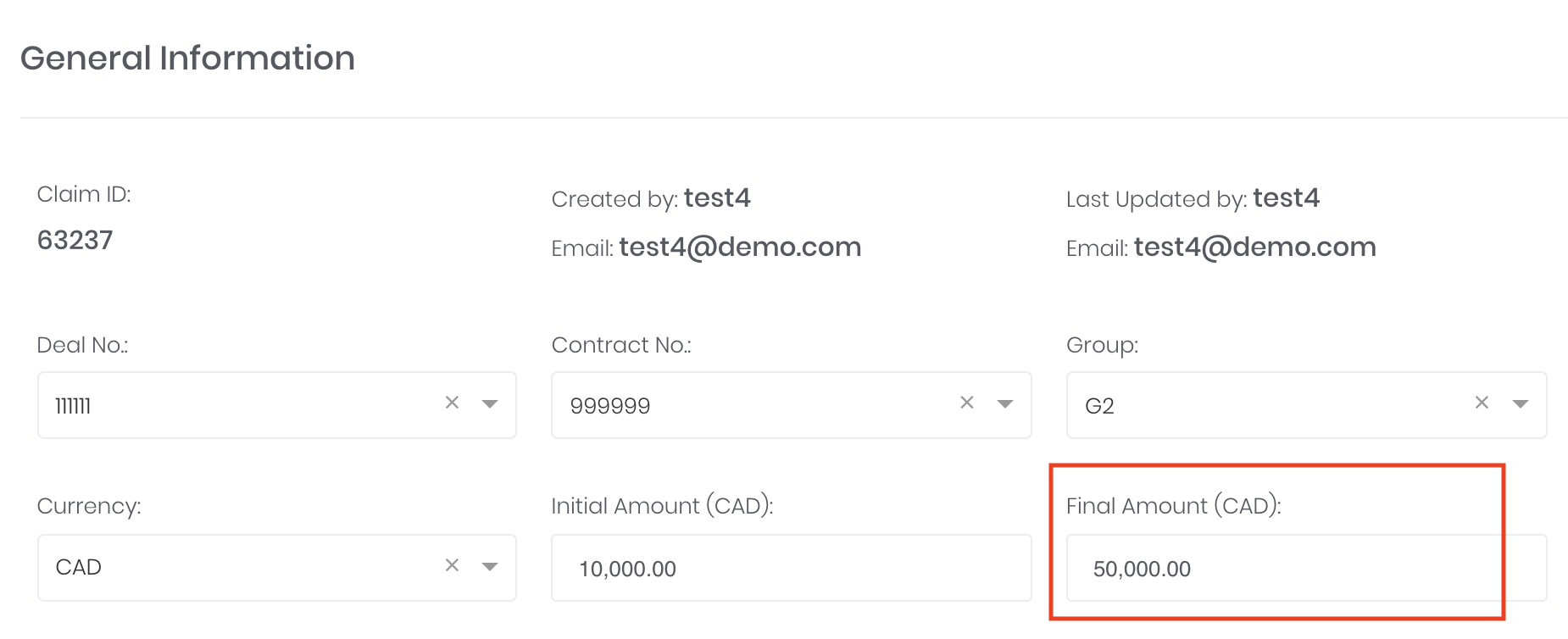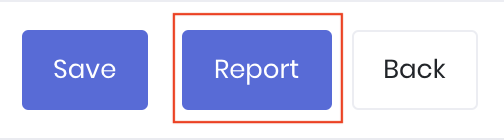Demurrage Calculations
Return to Overview
In this page, you may key in the relevant details of your physical trades (such as the various timings recorded in the vessel's Statement of Facts) for any demurrage payments to be calculated automatically. The inputs you have keyed in this page will generate a 'Calculation Summary' and a 'Demurrage Report' in the form of a PDF file.
To access the 'Demurrage Claims' page, click 'Demurrage' from the navigation sidebar on the left.
To access this page for an existing demurrage claim record, click on its "Dem Calculation" (represented by a 'calculator' icon) under 'Actions' in the 'Demurrage Claims' table. You may also generate a new demurrage record by clicking 'New Dem Calculation' on the same page.
Note: You may complete the 'Demurrage Claims' page first to input the timebar, notification and claims details, and return back to this page ('Demurrage Calculations') to input other details.
TABLE OF CONTENTS:
Creating Multiple Tabs
You can now create multiple tabs for your demurrage calculations which are similar to creating multiple worksheets like in Microsoft Excel. This allows you to record and keep track of various calculations and negotiation details in different tabs. Please note that only calculations in the first tab (FINAL TAB) will be the final amount and will be able to generate demurrage report.
Click on the "+" button next to the tabs to create new tabs. You can click on the drop-down arrow to rename or duplicate the tabs.
Once done, click "Save Claims" and your demurrage calculations will be saved accordingly.
When click SAVE in demurrage calculation page, selection will be first option (Current Final Amount) by default
When click REPORT in demurrage calculation page, the amount at the top will always follow calculated amount result
Duplicating Claim Record
This function allows you to duplicate all the details of a claim record and its calculations into a new record for you to edit the details freely.
You may:
- Click on the 'Duplicate Demurrage Claim' button in the top right corner of the page. You will be redirected to edit the duplicated demurrage claim, OR
General Information
This section is to record the general information of the commercial terms in a shipping contract.
Note: You may choose to set up your Company Data page which provides you with the flexibility to control and manage your data (with drop-down lists) in the 'Demurrage Claims' table and 'Demurrage Calculations' page.
Tick the 'Discount (%)' check box to key in additional discount for the demurrage rate.
Moving forward, after keying in all the necessary details in this section, you will be able to view the 'Calculation Summary' section below. Click on the 'Demurrage Adjustment' button and the 'Discount (%)' will be included and calculated automatically.
The 'Type of Company' selected will require the following additional details:
- Counterparty: 'Cargo Proration'
If proration is required, tick the 'Cargo Proration' check box. Keying in the 'Cargo Quantity' and 'Total Cargo Qty or SDWT' will automatically calculate its 'Ratio (%)' - 'Cargo Quantity'/'Total Cargo Qty or SDWT'.
Select the item that you want to prorate: "Time on Demurrage" or "Total Gross Laytime Used" under 'Proration Mode'.
2. Owner: 'Address Commission (%)'
Key in the 'Address Commission (%)' if required.
Moving forward, after keying in all the necessary details in this section, you will be able to view the 'Calculation Summary' section below. Click on the 'Demurrage Adjustment' button and the 'Prorated Time on Demurrage' or 'Prorated Total Gross Laytime Used' or 'Address Commission (%)' will be included and calculated automatically.
Please refer to List of Definitions: Demurrage Calculations → General Information for definitions.
Calculation Information
This section is to input the port of loading (LoadPort) and port of discharge (DisPort) details eg NOR, ALL FAST dates etc, for the demurrage and laytime calculations to be made. If you select Loadport, Document on Board and DOB Allowance will auto appear for you to fill in.
Note: For the LoadPort and DisPort, you may choose to set up your Company Data page which provides you with the flexibility to control and manage your loading and discharge port data (with drop-down lists) in the 'Demurrage Claims' table and 'Demurrage Calculations' page.
You can add 'Escalation Rate' for each of the ports.
Tick the 'Add Escalation' check box and key in the 'Escalation Rate (PDPR USD)', 'Escalation Time (Hrs)' and 'Allowed Laytime Balance (Hrs)'.
It will be calculated by the Net Laytime(Hrs) minus 'Escalation Time (Hrs)' minus 'Allowed Laytime Balance (Hrs)' and converted to day, and multiplied by the 'Escalation Rate (PDPR USD)'.
If you do not insert any date in the 'Anchor Aweigh', laytime will follow the logic of comparing 'Min of Nego Time vs Berth Time' whichever is earlier.
For the 'Laytime Start Time Formula Type', you can choose between:
- 'Berth Time': If laytime commences from 'All Fast', or
- 'Min of Nego Time vs Berth Time': If laytime commences from the minimum of 2 dates (whichever date is earlier). (This is the default setting)
- 'Nego Time':
- Choose 'Valid NOR' if laytime commences from NOR. If there is an extension, key in the additional number of hours (the exact date will be calculated automatically in the section below in the portal). Otherwise, key in "0".
- Choose 'Valid Laycan Start' if laytime commences from start of 'Laycan'
- 'Berth Time': Choose
- All Fast or
- Commencement of Loading or
- Commencement of Discharge
- 'Nego Time':
The date(s) will be reflected automatically in this section based on the details you have keyed in previously. Otherwise, you may key in the date(s) manually.
Click on 'Calculate' to view the calculations for the current 'Net Laytime' (in hours) for that particular port.
Please refer to List of Definitions: Demurrage Calculations → Calculation Information for definitions.
Demurrage Calculations
After filling in the 'Calculation Information' section, the following calculations section will display the net laytime in hours based on the details you have keyed in. Rows displaying the default components will be generated automatically (if applicable):
- Gross Laytime: Total gross time used to load or discharge cargo in this port
- Shifting Deduction: Any time used due to shifting will be deducted
- Document on Board Addition: Any additional time due to delay of document on board will be added (add few hours after Hose Off and this will auto appear)
You are free to:
- Edit any of the existing (default) entries
- Click on the '+' sign to add additional row to make any manual additions or deductions to the laytime (choose 'Type' as "Addition" or "Deduction").
- You may choose to either key in the 'Start Time' and 'End Time' to determine the 'Duration (Hrs)' or key in the 'Duration (Hrs)' in terms of hours and minutes. The 'Net Laytime (Hrs)' will be calculated and displayed automatically.
- Click on the 'x' sign to remove any existing row(s).
- Change the percentage of the 'Duration' to be recorded for each component.
'Duration (Hrs)' is then automatically calculated based on the inputs (or indicated as per the hours and minutes you keyed in earlier):
- Each component's duration = (End Time - Start Time) * Percentage (%)
- Net Laytime (Hrs) = Sum of all "Addition" components' Duration - Sum of all "Deduction" components' Duration
Note: Clicking on 'Calculate' again will re-calculate the default components only
- If you have made any edits to previous information ('Calculation Information'), you must click 'Calculate' again to automatically re-calculate the default components. You may then make any desired edits manually thereafter.
- If you have edited this section manually (e.g. adding additional row and keying in the values for additions or deductions), the values will automatically be calculated and displayed immediately. You are not required to click 'Calculate' as it will reset the values to default and re-calculate the default components only.
Adding/Updating/Deleting/Sorting Ports
To add ports (loadport/disport), click '+ Add New Port'. An empty 'Calculation Information' section will be generated for each new port for your inputs.
If you will like to include a new laycan period, tick 'Add Laycan' and insert the dates. Otherwise, leave it empty and the default formula used will be treated as a 'within laycan' situation - All Fast vs NOR+6hrs.
.
To update the details in the port(s), you may edit the field(s) directly.
To delete the port, click 'X Delete Port'. Deleted port will be removed immediately.
To arrange the sequence of the ports, there are a small up or down arrows at the bottom right corner of each port details. Click the buttons to move the sequence of the port details up and down accordingly.
Calculation Summary
After adding the details for all the ports, a 'Calculation Summary' will be shown at the bottom of this page. Please note that all required details have to be filled up before this section can be displayed.
Click on the 'Demurrage Adjustment' button if you have filled in the 'Discount (%)', 'Address Commission (%)', 'Cargo Proration' and 'Add Escalation' section previously. These components will be calculated automatically. You are free to edit the value under 'Adjustment' and change the 'Operators' (Mathematical Symbols) if necessary, and the value will be calculated automatically.
- Total Gross Laytime Used = Sum of Net Laytime used for each port
- Allowed Laytime and Demurrage Rate are inserted by the user in the 'General Information' section
- Time on Demurrage = Total Gross Laytime Used (prorated, if any) - Allowed Laytime
Base Demurrage Amount: Demurrage Rate * Time on Demurrage in days (prorated, if any)
- Gross Demurrage Amount = Base Demurrage Amount + Any additional amounts (e.g. Escalation Amount)
- Net Demurrage Amount = Gross Demurrage Amount - Any deduction amounts (e.g. Address Commission, Discounts)
If you want to make additional adjustments for any items in the 'Calculation Summary' section, you can create a new row by clicking on the '+' button at the bottom of the page. You can key in the details and change its position by dragging-and-dropping it anywhere below the row that you want to adjust. The calculated amount will reflect immediately.
Click here to learn how the operators (mathematical symbols) in the first column can be applied.
Saving Changes
Click on the 'Save' button at the bottom left corner of the page to save and/or update any demurrage calculations related to this demurrage claim.
When click SAVE in demurrage calculation page, selection will be first option (Current Final Amount) by default. If you want to save calculated result instead, please choose the second option
When click REPORT in demurrage calculation page, the amount at the top will always follow calculated amount result
A pop-up box will appear to prompt whether you would like to use the 'Calculated Amount' (obtained from earlier calculations in this page) as the new 'Final Amount' of demurrage payments to be recorded and displayed. You may choose either:
- Current Final Amount: Retain the previously recorded final amount stated in 'General Information' (as well as retain the calculated amount in this page), or
- Calculated Amount: Replace 'Current Final Amount' with the value calculated in this page.
Note: Your choice will determine the demurrage amount payable that will be indicated in the 'Demurrage Report'.
If you have accidentally chosen 'Calculated Amount' which replaced your 'Current Final Amount' value, you can still proceed to 'General Information' and re-enter the 'Final Amount'. Click 'Save' and choose 'Current Final Amount' and it will be retained in the page accordingly.
(Note: 'Initial Amount' refers to the preliminary assessment by user and is not affected.)
Generating Demurrage Report
Click on the 'Report' button at the bottom left corner of the page to generate a 'Demurrage Report' in the form of a PDF file based on the inputs you have keyed in the 'Demurrage Calculations' page.
You may view an example of a 'Demurrage Report' here: MAF Cloud Demurrage Report (sample).pdf
For your Company letterhead to appear in the 'Demurrage Report', please fill in the details for Company Profile. You may insert your Company logo and fill in these compulsory fields: 'Company Name', 'Company Email', 'Company Contact No.' and 'Address'. Optional fields such as 'Company Name in Chinese', 'Company Website' and 'Company Fax No.' may be filled in as well.
Video
(00:01) Perform Demurrage Calculations
(00:33) Generate Demurrage Reports
(00:39) Duplicate Demurrage Claims
Click to access: