
MAF Cloud allows you to input details of each paper (as well as physical) trade, so as to track and manage them easily in one platform. The market data are automatically integrated from various exchange sources and are updated daily to provide the latest figures. Paper trades created may be selected/added into your portfolio(s), which can then be used for further analysis, monitoring and risk management purposes.
1. Under 'Trade' in the navigation sidebar on the left, click 'Paper Trade'.

2. Click '+ New Paper Trade' on the top right corner to create new paper trade(s).

3. Before you input/upload your paper trades data, you can choose to select the "Aggregate" (AGGR) function and "Hedge/Speculation" (H/S) function to display your data accordingly.
Aggregate
To allow you to view the aggregated summary of your paper trades, click on the “Aggregate” (AGGR) checkbox to tick or untick.
Tick: If you tick the checkbox and upload your file, your data will be categorised according to PRODUCT CODE>BUY/SELL>CONTRACT YEAR>CONTRACT MONTH>VALUATION DATE for you to check against any transaction summary.
Untick: If you untick the checkbox and upload your file, it will be uploaded as per normal according to the statements.
This is applicable for all types of products - futures, forward, spot and options products etc.
Hedge/Speculation
Tick: Tick the “H/S” checkbox to allow the original “TRADE TYPE” (Hedge/Speculation) in the file to be displayed.
Untick: If unticked, “TRADE TYPE” will be displayed as Speculation by default for all trades.

Input/Upload Data
Click '+ Add Row' and you will be able to capture new paper trade(s) by:

MAF Trade Format:
TRADE DATE: DD/MM/YYYY
T PLUS: 1 means T+1, empty means T (normal)
REFERENCE ID: Text format, must be unique and cannot be repeated
PORTFOLIO NAME: Case-sensitive
MAF PRODUCT ID: Combine ”Exchange Code“, ”/“, and ”Product Code“ e.g. SHFE/CU. You can find MAF PRODUCT ID in “View Product Data” page. Please note that you must input the correct format for MAF PRODUCT ID to upload successfully; otherwise, uploading will raise error.
TRADER, CATEGORY, STRTG: Text format, will auto uppercase
BUY/SELL: Key in Buy or Sell, case-insensitive
SIZE: Number format, cannot be negative value
TRADE TYPE: Key in Hedge or Speculation, default is Speculation
CONTRACT MONTH: Support all types: 1 - 12, 01 - 12, F - Z, JAN - DEC, JANUARY - DECEMBER
CONTRACT YEAR: YYYY
VALUATION DATE: DD/MM/YYYY
C/P: C means Call, P means Put, case-insensitive
ACCOUNT, BROKER: Text format, will auto uppercase
PRICE: Number format, can be negative value
COMMISSION CURRENCY: Standard currency code, such as USD, CNY, CNH etc.
All paper and physical trades pricing logic is as follows:
To determine which Pricing Mode to use, you may double click on the MAF Product ID/Product field to determine the "Product Type" (forward/futures/spot/forex):
1. If Product Type is FORWARD, please select FLOAT/AVE and input the Pricing Start and Pricing End Date only. For instance, LME 3M contract is specific to a certain date. Some examples include LEAD 3M, ZINC 3M etc.
2. If Product Type is Futures, please select WMA and input the Month and Year only. Some examples include LEAD, ZINC etc.
3. If Product Type is Forex or Spot, please select Spot and you do not need to input month, year or date. Some examples include LEAD 3M Rolling, ZINC CASH etc.
Broker and Account
If you want to tag each broker and account to specific company/subsidiaries to calculate P/L and positions separately, you will be required to set up in the Paper Brokers table (Setting>Company>Company Data>Paper Brokers). Please note that you have to make sure that the Broker and Account input in Creating Paper Trades page have to be exactly the same as those in the Paper Brokers table, otherwise you will not be able to save successfully. When you select Broker, the corresponding linked Account will be displayed accordingly, and vice versa.
Once you select Broker, the corresponding Account as set up in the Paper Brokers table will auto appear, and vice versa. If there are multiple Brokers/Accounts linked, you will need to select from the dropdown list
Validation in red (cells) will appear if the Broker and Account do not match the Company’s broker and account data in Paper Brokers table
Otherwise, you may choose not to set up the Paper Brokers table and input your Broker and Account accordingly.
IDB COMMISSION 撮合费 and IDB 撮合商 will appear in Paper Trades:
view table
edit table
create new trade table
grouped trade table (view)
all trades table
for future reference, commission and IDB commission will be split into 2 accordingly when grouped trades into 2 etc. IDB Commission can be negative value.
IDB COMMISSION 撮合费 will also appear in Portfolio:
as well as in Dashboard:
Group P/L app
Portfolio P/L Details app
Currently we only add IDB commission amount into those 4 places to do p/l calculation, the rest will exclude idb commission at this moment.
portfolio details page
portfolio details page diagnose
group P/L app (individual/group dashboard, shared)
group P/L his save and view in Group P/L app (means try to click on Save button in Group P/L, and in setting tick historical group P/L data and check if it works well)
i guess you tick historical in settings. but you did not save any data before.
if you wanna loading historical data
untick historical in settings
submit and reload
click save
after that try tick historical in settings and submit load. it should have data
portfolio position p/l details app (individual/group dashboard, shared)
| Add PAPER TRADE MAPPER 纸货上传格式 in ADMIN USER MANAGEMENT TABLE |
|---|
/smartfin/api/v1/trade/import POST broker_name = value of select broker from paper_trader_mapper. Test:
paper trade mapper is only editable under mafcloud account (user_id = 1) |
T PLUS logic (Choose T+1 or leave it empty):
You may choose to input T+1 for certain paper trades

In China futures markets, night trading session is considered next day trade (if user trades at 07 Dec 2021 in night session, the trade date is 08 Dec 2021, so the trade is only shown in 08 dec 2021 statement). However, in some of exchanges, e.g, CME, there is no such arrangement. It will be considered 07 Dec 2021 trade date and shown in 07 Dec statement.
There will be a case where user wants to standardise the date when he/she does trade spread trading (e.g., BUY SHANGHAI COPPER and Sell COMEX COPPER in night session). In broker statements, SHANGHAI COPPER shown in 08 Dec 2021, COMEX COPPER shown in 07 Dec 2021.
So we have added a “Excl T Plus” tick box to exclude trades with T+1 in the portfolio calculation for:
Hedge Ratio
Group P/L
FX Exposure
Portfolio P/L Details
So once you tick “Excl T Plus”, and end date is 07 Dec 2021, then COMEX COPPER trade will be filtered out on the end date and portfolio P/L and positions will be recalculated.
Please note that 'Trade Date' should not be after today's date and if COMMISSION CURRENCY is not input, the commission's currency will follow the portfolio's currency.
Paper Trades - Upload FCStone files' commission
For SGX/UC, system will use the files' label “Commission” to obtain the commission values and commission currency will be USD
For the rest, system will use the files' label “Total Charge” to obtain the commission values and commission currency will follow P/L currency
If one of the rows' commission is empty, but any other rows under the same group has commission currency, system will use that commission currency
Options
To support options, C/P and Strike Price columns can be filled or will be auto-filled when uploading trades (click on "CTP Position" from the upload drop-down list).
After selecting MAF PRODUCT ID, if you have set up the Category for the product in Proprietary Product Property, the Category will be auto-filled accordingly.
To delete unnecessary row(s), tick the checkbox of the row and click 'Delete Row' at the top right corner above the table.
Before you save, you can check out the grouping function in the table which acts like a pivot table (click here to learn more) and can be categorised and organised by groups according to your needs. You can click here to learn how to customise the table by arranging and filtering the columns based on your preference.
For more information about the terms used when creating a paper trade, please refer to List of Definitions: Trades.
4. Once you are done inputting your data, you may input the Portfolio Name directly in the table by double clicking on the cell or tick the trade and input or select the portfolio you wish to allocate the trade(s) into at the bottom of the page. Otherwise, leave it empty. If you have not created a portfolio, you can simply allocate them later (Please refer to Creating New Portfolio).

5. Click 'Submit' and you are done! Your newly created paper trades will be reflected in the Managing Paper Trades page.

Alternatively, you may allocate the trades into your portfolio(s) in this page while viewing them.
In the Managing Paper Trades page, tick the checkbox(es) of the trade(s) you wish to allocate, and click on "Allocate Portfolio". You will be directed to the page to select the desired portfolio from the drop-down list ('Select Portfolio') below the table.
Once you select the portfolio from the dropdown list, it will appear in the "Portfolio Name" column. Click 'Save Portfolio' once done, and the trades will be allocated into the portfolio accordingly.

You may easily change the portfolio allocation of (allocated) trades here as well, with the same procedures. To remove the allocated trade(s) from the portfolio, tick the checkbox(es) of the trade(s) you wish to unallocate, and select 'Remove Portfolio' from the drop-down list ('Select Portfolio') below the table. Click 'Save Portfolio' below to save the changes.
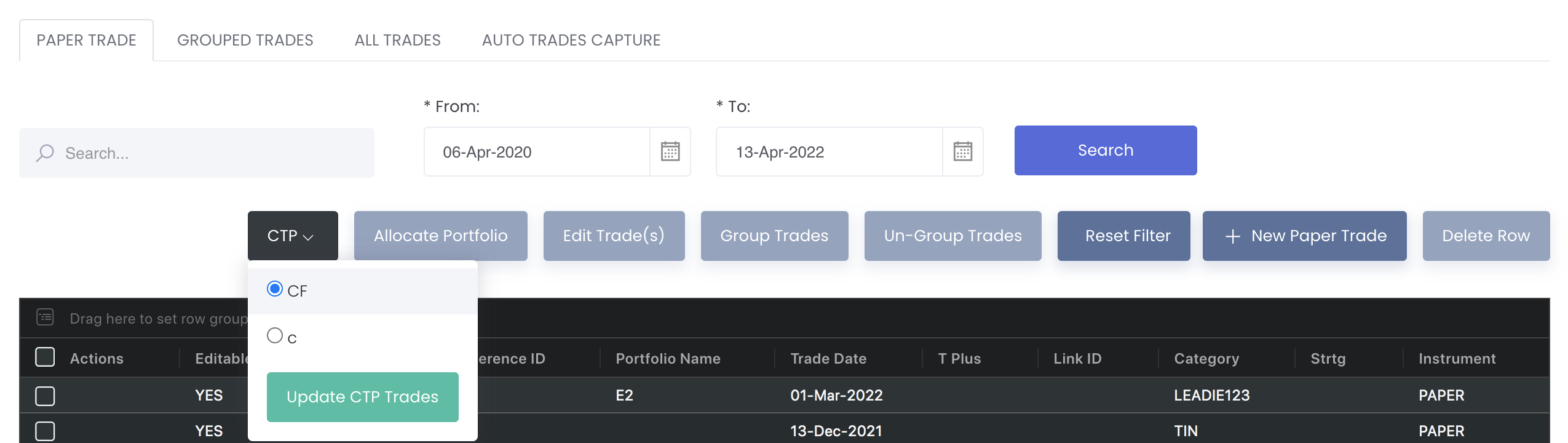
Please refer to Table Settings for table functionalities.
Please refer to List of Definitions: Trades
Additional Definitions: