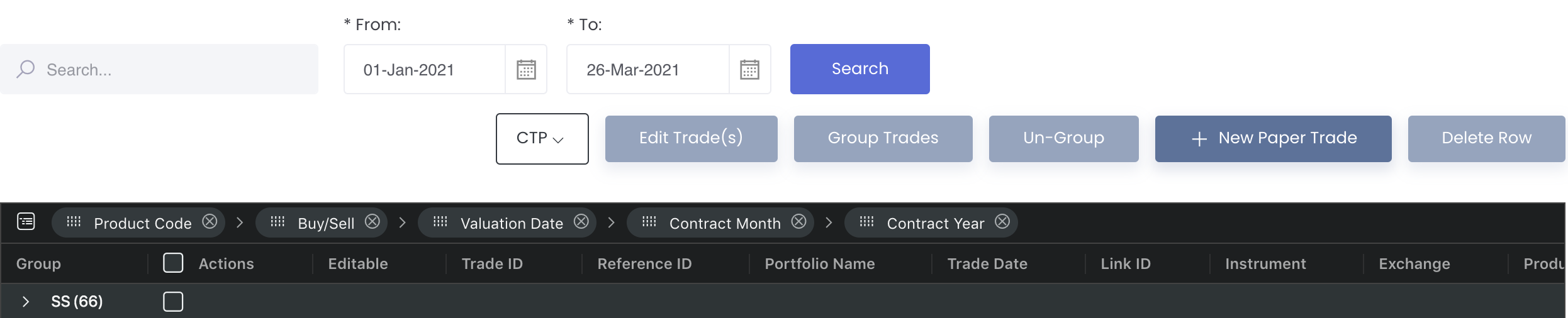Return to Overview
...
- 'Search': Search for keywords in the search bar for relevant data to be displayed.
- Table Headers: 'Sort' and 'Filter' data using the functions in the table headers (Please refer to Table Settings for table functionalities).
- Export Data: Right click in the table to export all the data into .CSV or Excel file.
- Delete Data: Tick the checkbox of the paper trade and click 'Delete Row' at the top right corner of the table. Do note that this is an irreversible action. If you do not wish to delete the data, click on 'No, cancel!’.
You can also utilise the filters function at the top of the table to filter your paper trade. The 'From' and 'To' dates are set 1 week by default, ranging from 1 week before to today's date. You may adjust the dates and click 'Search' for the data to be filtered and displayed in the table accordingly. Note: The dates you set will remain unchanged unless you log out and re-login, and the dates will reset to default.
...
You can also check out the grouping function in the table which acts like a pivot table (click here to learn more) and can be categorised and organised by groups according to your needs. You can click here to learn how to customise the table by arranging and filtering the columns based on your preference.
Various information on each of your trades is provided in the table. You may refer to the List of Definitions: Trades page for a list of definitions for the column headings.
...
You may allocate the trades into your portfolio(s) in this page while viewing them. You may use the search function or filters to search for and filter your trades and click on the checkbox to tick all the trades before allocating to a specific portfolio (all the selected trades can only be allocated to the same portfolio, to allocate into different portfolios, please perform the same action again). Tick the checkbox(es) of the trade(s) you wish to allocate to a specific portfolio, and click on 'Allocate Portfolio' and you will be directed to a new table with all the trades you have selected.
...
- 'Search': Search for keywords in the search bar for relevant data to be displayed.
- Table Headers: 'Sort' and 'Filter' data using the functions in the table headers (Please refer to Table Settings for table functionalities).
- Export Data: Right click in the table to export all the data into .CSV or Excel file.
The 'From' and 'To' dates are set 1 week by default, ranging from 1 week before to today's date. You may adjust the dates and click 'Search' for the data to be filtered and displayed in the table accordingly. Note: The dates you set will remain unchanged unless you log out and re-login, and the dates will reset to default.
...