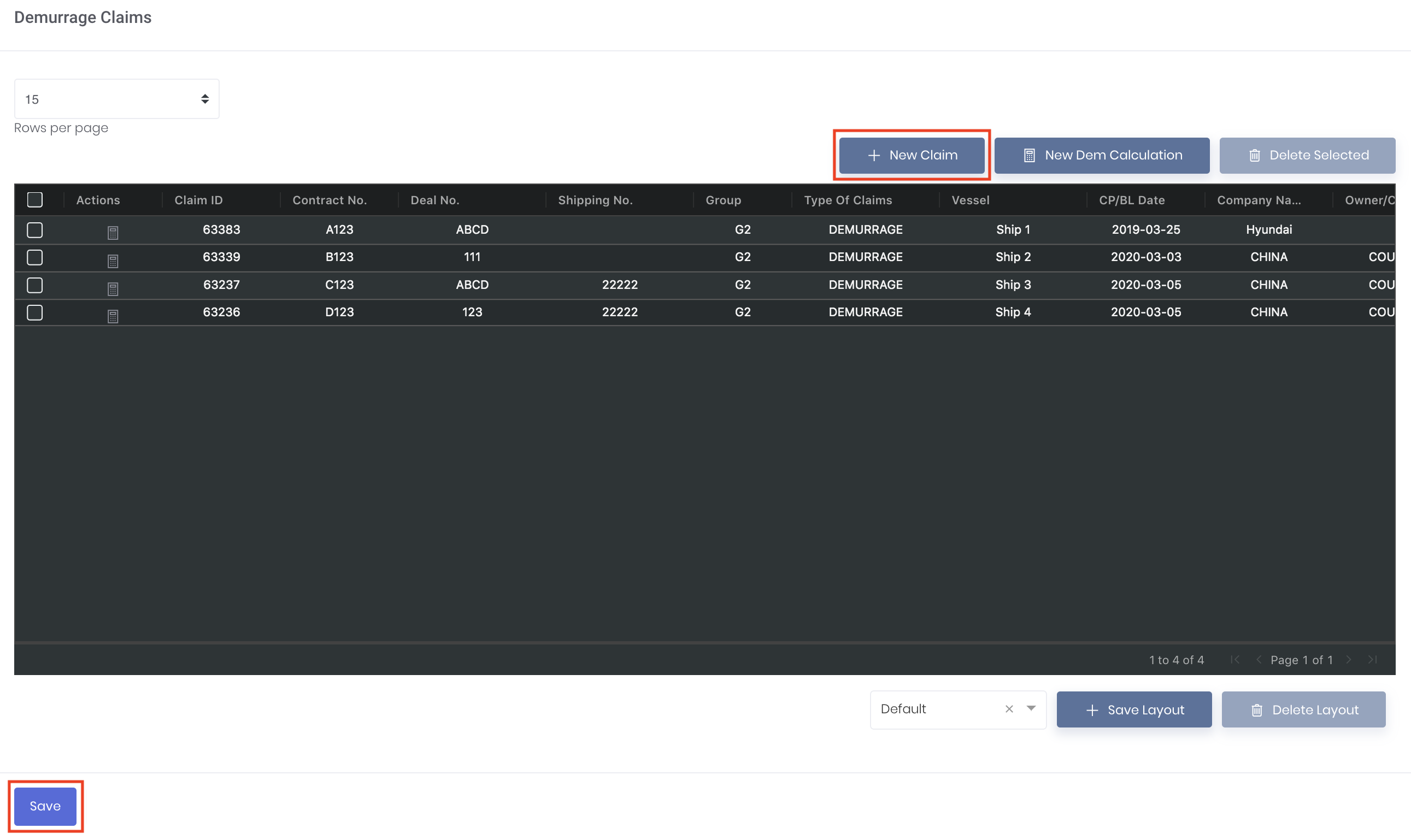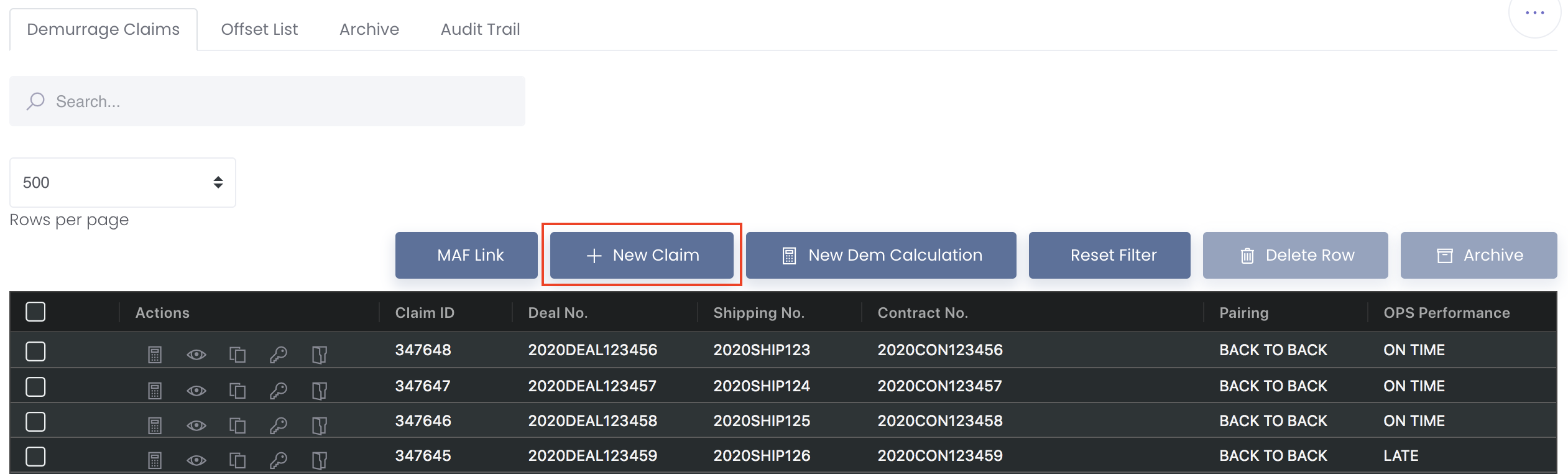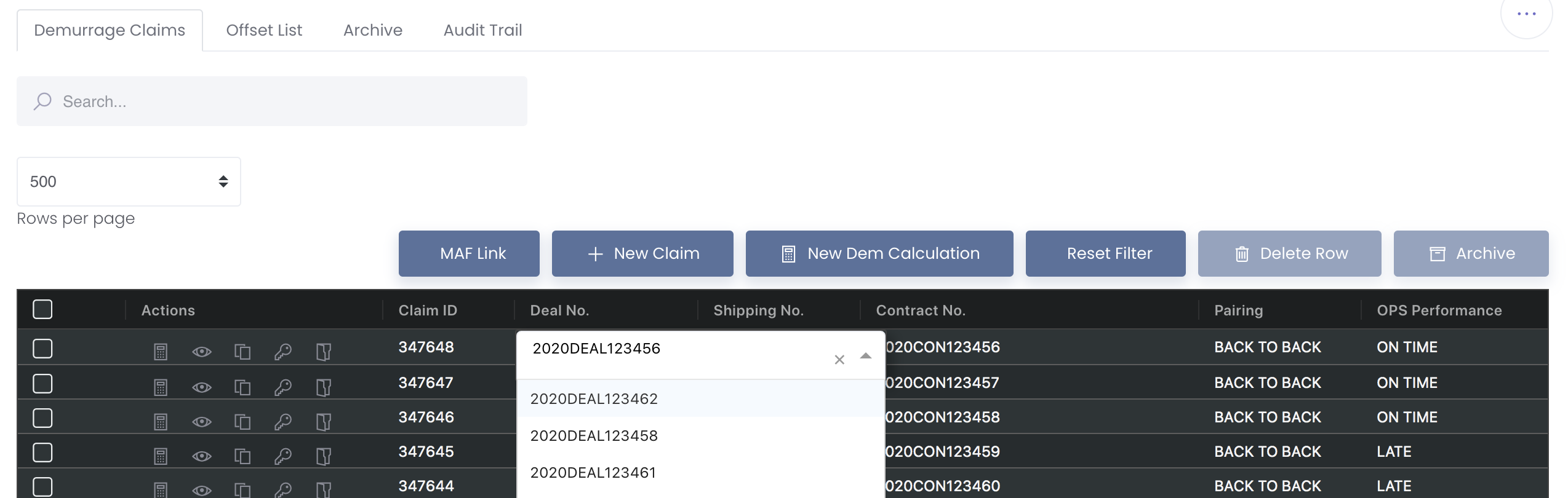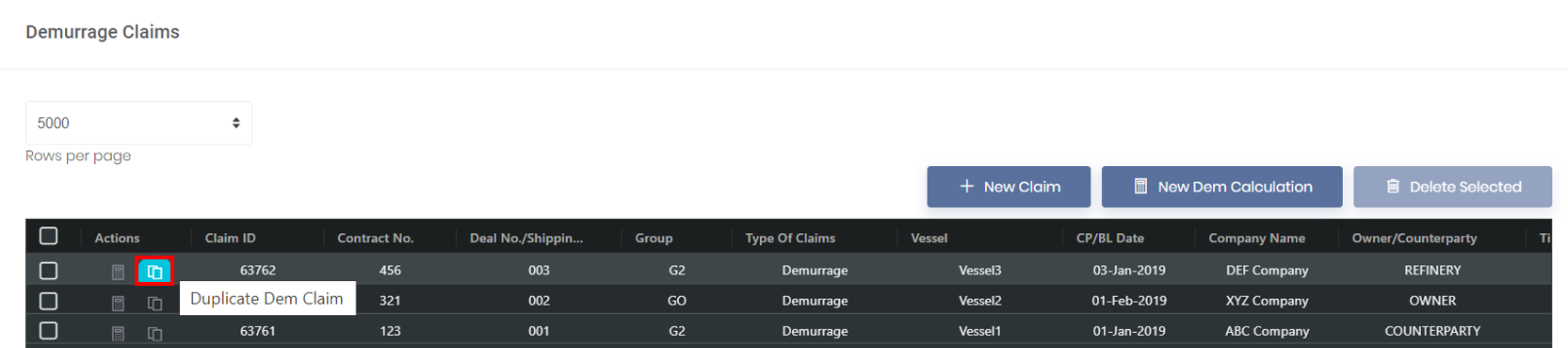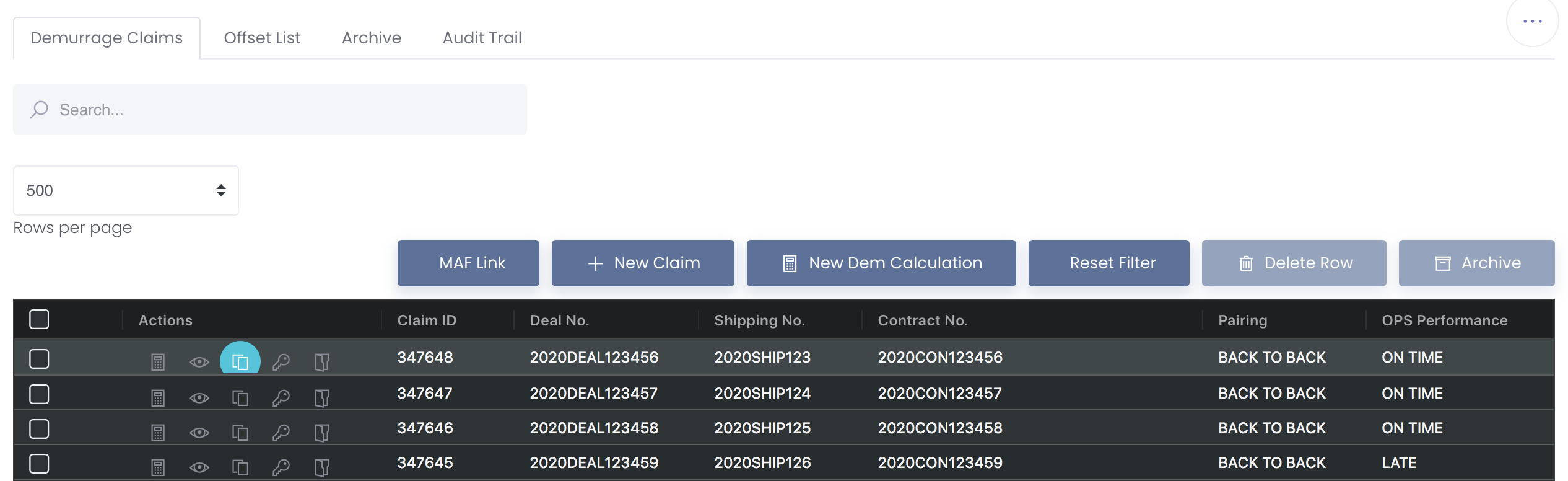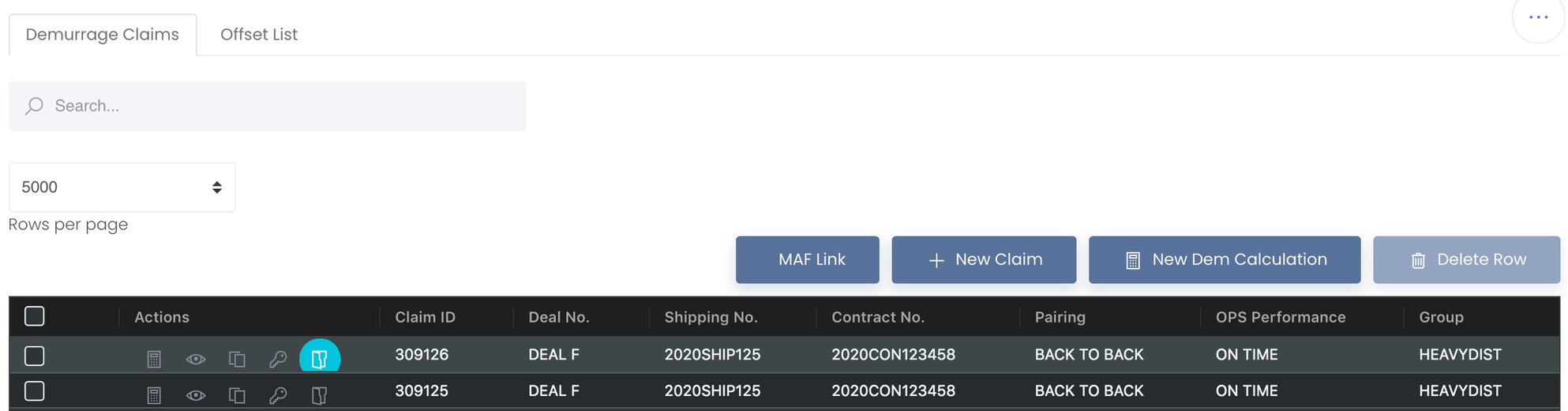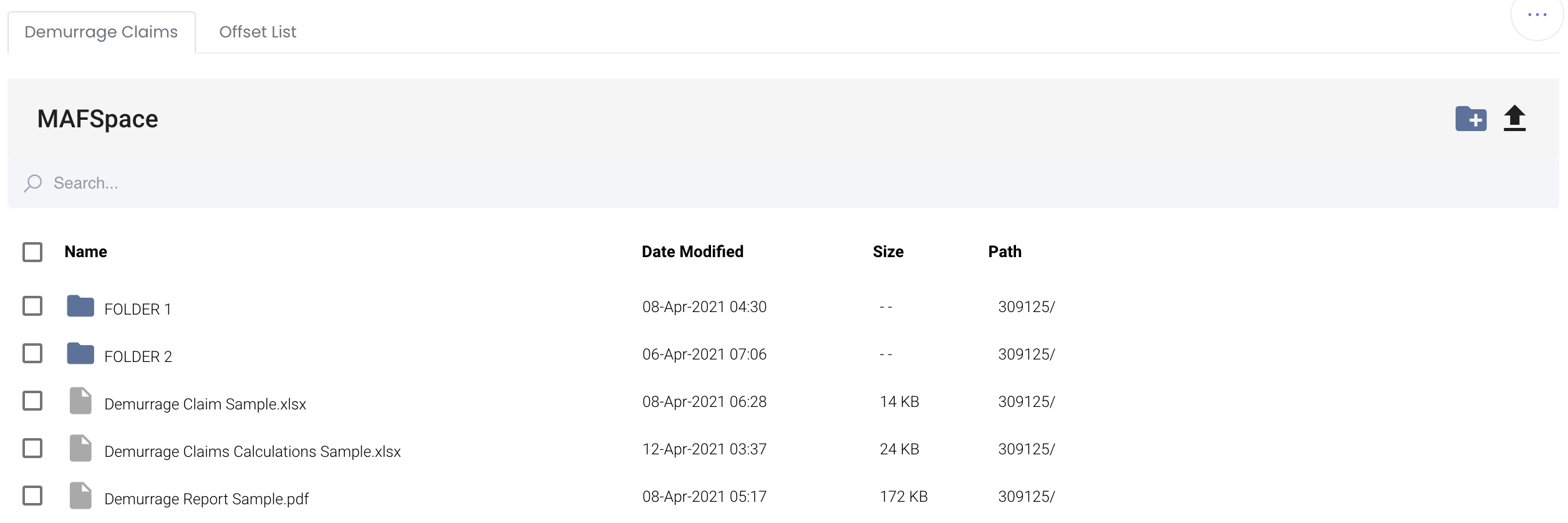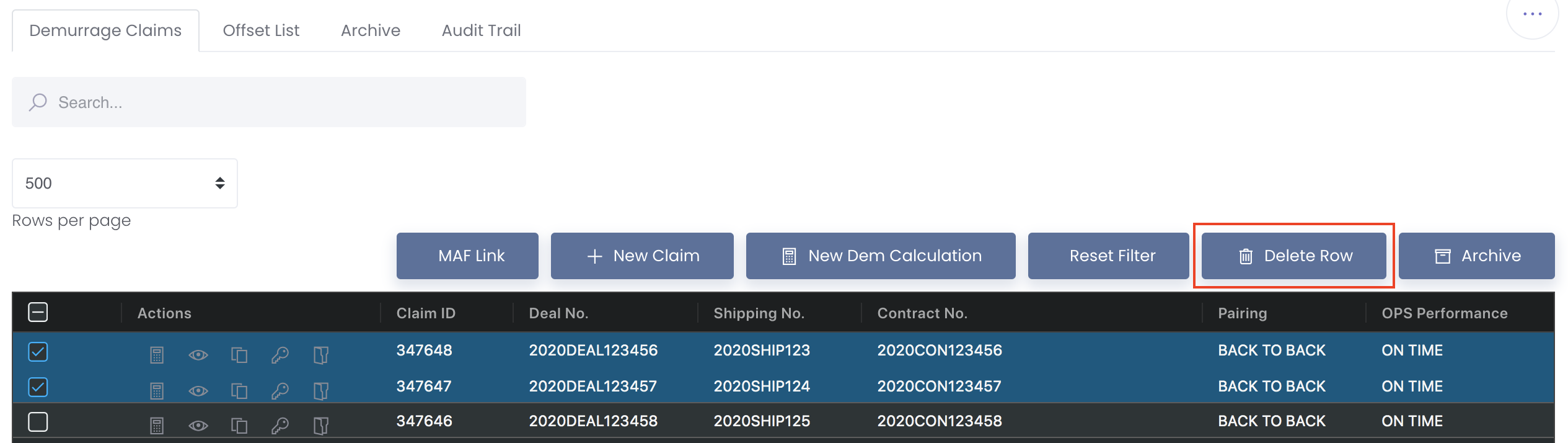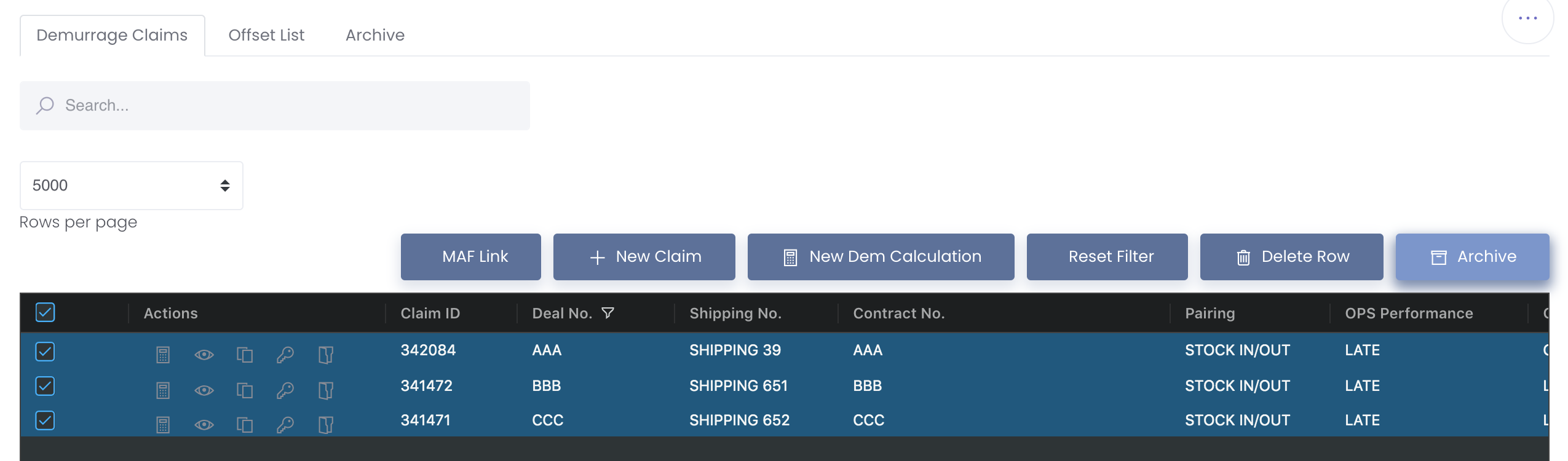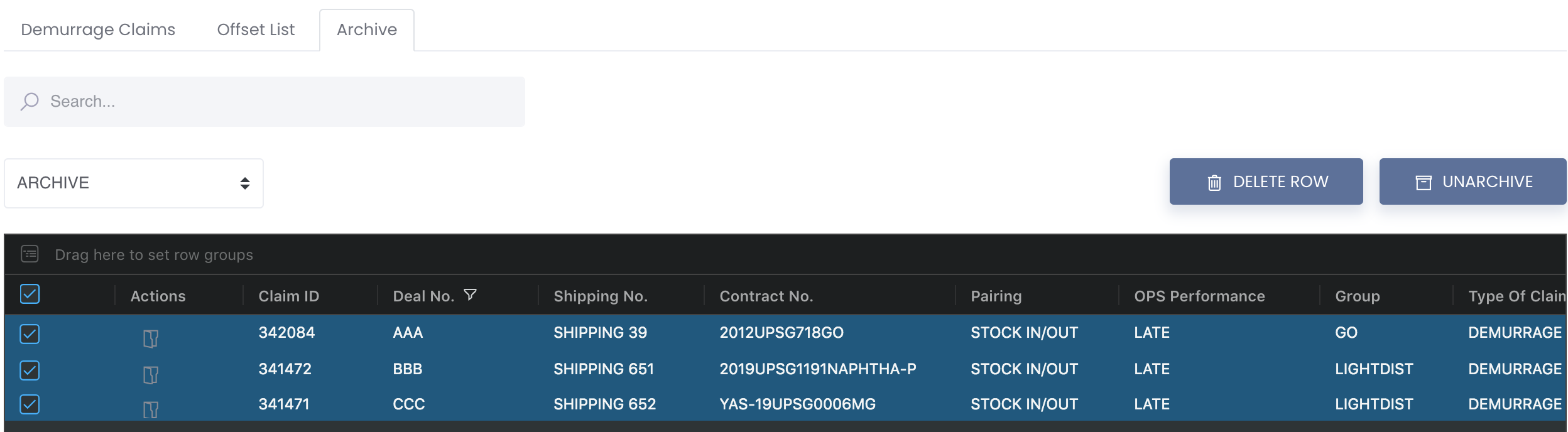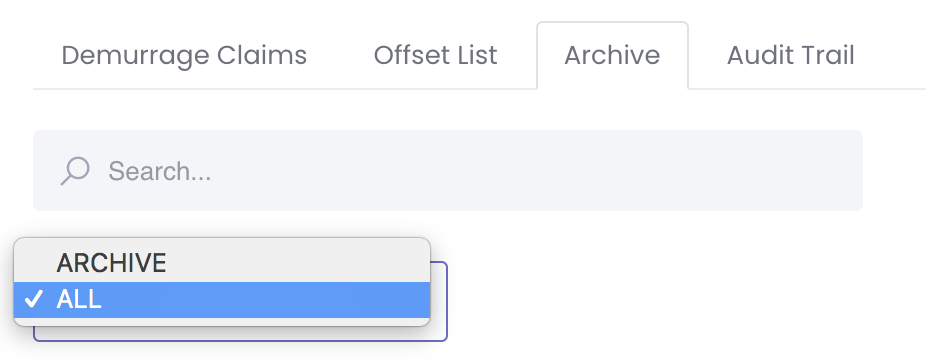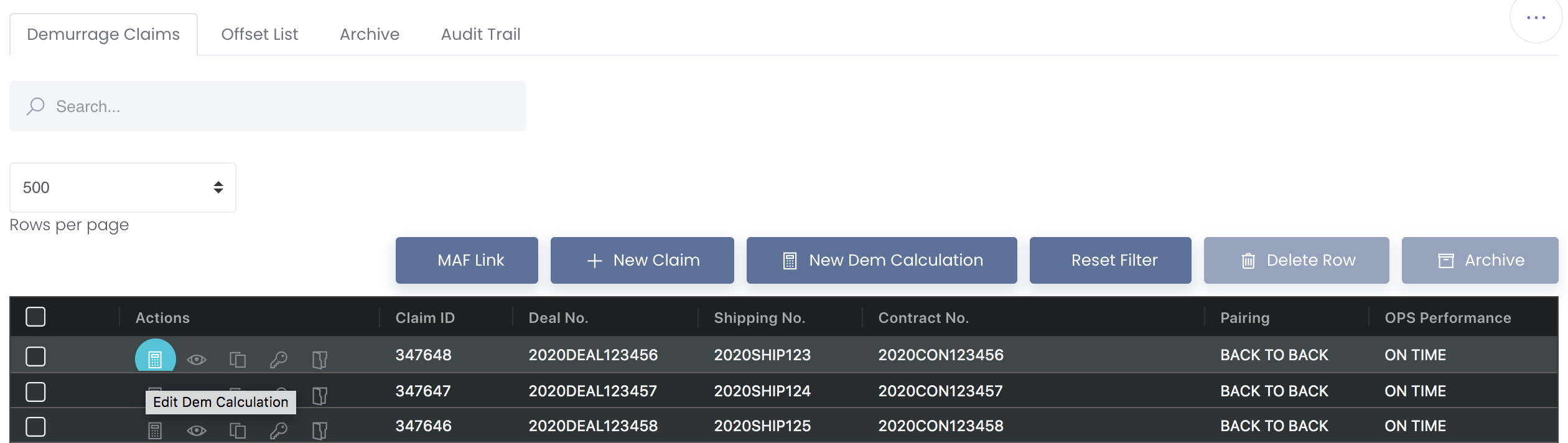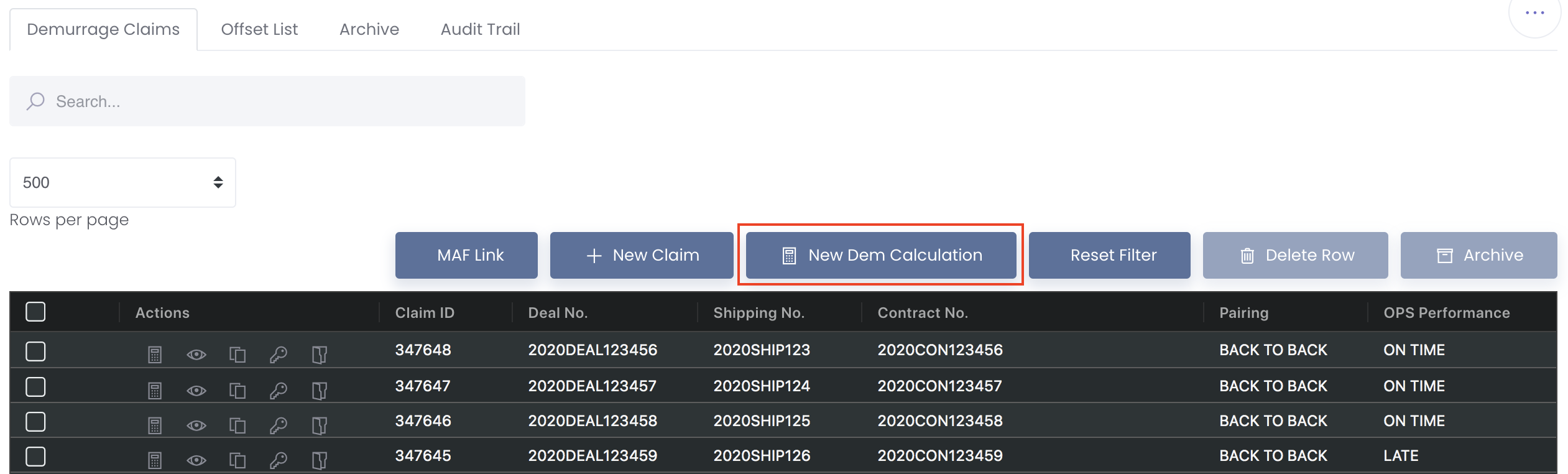Return to OverviewDemurrage refers to the charges that a charterer pays Return to Overview
Demurrage refers to the charges that a charterer pays to the shipowner (or other charterer) due to any unforeseen delays in the loading/unloading operations, which can affect the P/L of parties involved in the physical trade.
MAF Cloud provides a set of tools to help you better manage your physical trades and shipping logistics where demurrage and/or other claims are incurred, and these features and benefits are as follows:
- Covers most demurrage cases ranging from simple scenarios to various complex scenarios that involve demurrage auto-calculations, such as escalation and cargo proration etc. This enhances the accuracy of the figures and reduces time spent on massive time-consuming tasks involving calculations.
- Generates detailed demurrage reports systematically, allowing communication between clients and their counterparties to be more efficient.
Generates demurrage claims offset list without any data processing and just with a single click, allowing for easy monitoring of net claims and to prevent any outstanding receivable claims from being missed out.
Collects/Shares demurrage data directly from/with parties such as brokers and counterparties with the MAF Link MAFLink function, which significantly reduce data entry workload and improve operational efficiency.
Allows access and storing of supporting documents (files) for each demurrage claim securely and conveniently in MAF Cloud via the MAFSpace function, and sharing of files with group members.
- Couples with the Enterprise Solution Licence, it facilitates the management and sharing of demurrage data across different teams/departments.
- Allows direct upload of demurrage data which avoid the hassle of manual data entry. Data can also be exported and downloaded in different formats.
- Duplicates and keeps track of all past & pending demurrage and other claims (e.g. deviation, deslopping costs etc.) to allow tasks like data management, tracking and statistics management to be performed more easily.
- Includes dynamic and customised data table layout to give clients the flexibility to transform data into any format that fit their daily operational data exchange needs.
- Includes timebar scheduled reminders and notifications that are sent to clients via email so as to prevent any demurrage claims from being missed out.
- Integrates our Demurrage features into your in-house systems or software securely via MAF RESTful API. This ensures that you can fully benefit from our comprehensive Demurrage features while resuming usage of your current system. This further improves operational productivity and business efficiency.
These will help you and your team to manage and collaborate on trade contracts more efficiently and effectively.
To access the 'Demurrage Claims' page, click 'Demurrage' from the navigation sidebar on the left.
TABLE OF CONTENTS:
| Table of Contents | ||
|---|---|---|
| maxLevel | 4 | minLevel | 3
|
...
Adding Claim Record
In this page, you will be able to view all the claim records you have keyed in. Please refer to Table Settings for table functionalities.
To record the details of a claim, click on '+ New Claim' to add a new row.
...
- Key in the details manually into each column (compulsory fields will be highlighted in red), or
- Copy the details from external sources (e.g. Excel spreadsheet) and paste them into the table. As the 'Actions' and 'Claim ID' columns are automatically generated in MAF Cloud, you may start with the third column if you wish to paste in your own data.
- Import data into the table
Note: You may choose to set up your Company Data page which provides you with the flexibility to control and manage your data (with drop-down lists) in the 'Demurrage Claims' table and 'Demurrage Calculations' page.
Click on 'Save Claims' at the bottom left corner of the page to save the details. To filter and adjust the columns , a pop up message will appear to confirm the number of rows that have been updated to prompt you to check before you click Save to in case more rows have been updated unintentionally. To filter and adjust the columns to fit your data, you may refer to Table Layout Setting.
Please refer to List of Definitions: Demurrage Claims for the definitions of the items in the table.
Note: You may complete the 'Demurrage Calculations' page first and return back to this page ('Demurrage Claims') to input the timebar, notification and claims details.
Note: To receive an email reminder about the 'Full Claim Deadline' and/or 'Notification Deadline' of each claim, please refer to Email Reminder Setting.
Function: Upcoming Notification Timebar
Below is an explanation on how the 'Upcoming Notification Timebar' and the 'Upcoming Full Claim Timebar' can be derived.
For example, keying in 'Timebar Ref Date' as "01-Jun-2020" and 'Notification For Claim Type, the first 3 letters of the word will appear in the MAFLink token (system must make sure it has at least 3 letters before the first dot and no spacing in order for it to work well).
...
Function: Upcoming Legal Timebar/Upcoming Notification Timebar/Upcoming Full Claim Timebar
Below is an explanation on how the Upcoming Legal Timebar/Upcoming Notification Timebar/Upcoming Full Claim Timebar can be derived.
For example, keying in 'Legal/Timebar Ref Date' as "01-Jun-2020" and 'Legal Timebar/Notification/Full Claim No. of Days' as "25" days will automatically generate 'Legal Timebar/Notification/Full Claim Timebar Date' as "26-Jun-2020". If today's date is "12-Jun-2020", the 'Upcoming Notification TimebarLegal Timebar/Notification/Full Claim Timebar' (refers to the number of days between the 'Legal Timebar/Notification/Full Claim Timebar Date' and today's date) will be "14" days. This is a reminder to the user that it is the last day to issue a notification/send claim/make full payment to the claimee.
| Term | Example |
|---|---|
| Legal/Timebar Ref Date | 01-Jun-2020 |
| Legal Timebar/Notification/Full Claim No. of Days | 25 |
| Legal Timebar/Notification/Full Claim Timebar Date | 26-Jun-2020 |
| Upcoming Legal Timebar/Notification/Full Claim Timebar | 14 |
Function:
...
For example, keying in 'Timebar Ref Date' as "01-Jun-2020" and 'Full Claim No. of Days' as "25" days will automatically generate 'Full Claim Timebar Date' as "26-Jun-2020". If today's date is "12-Jun-2020", the 'Upcoming Full Claim Timebar' (refers to the number of days between the 'Full Claim Timebar Date' and today's date) will be "14" days. This is a reminder to the user that it is the last day to make full payment of claims to claimee.
...
Function: Ports
You can only add, edit or delete your 'Ports' directly in the 'Demurrage Calculations' page. 'Ports' reflected in the 'Demurrage Claims' table are for viewing only.
Updating Claim Record
To edit your claim record, you may:
- Double-click on the field(s) in the table to edit directly, or
- Click on the claim record's "Demurrage Calculations" icon (represented by a 'calculator') under 'Actions' in the table to access the 'Demurrage Calculations' page to edit your claim record.
Click on 'Save Claims' at the bottom left corner of the page to save the details.
Viewing Claim Record
...
Ports
You can only add, edit or delete your 'Ports' directly in the 'Demurrage Calculations' page. 'Ports' reflected in the 'Demurrage Claims' table are for viewing only.
...
Updating Claim Record
To edit your claim record, you may:
- Double-click on the field(s) in the table to edit directly, or
- Click on the claim record's "Demurrage Calculations" icon (represented by a 'calculator') under 'Actions' in the table to access the 'Demurrage Calculations' page to edit your claim record.
Click on 'Save Claims' at the bottom left corner of the page to save the details, a pop up message will appear to confirm the number of rows that have been updated to prompt you to check before you click Save to in case more rows have been updated unintentionally.
...
Viewing Claim Record
To view your claim record only (and not edit at all) and generate demurrage report as necessary, you may click on the "View Dem Claim" icon (represented by an 'eye' icon) under 'Actions' of the claim record that you want to view. You will be directed to view your claim records and its calculations and not be able to edit anything.
If you want to edit your claim details, click on 'Edit' at the bottom left corner of the page and you will be redirected to the editing page to make any necessary changes.
If you want to generate a demurrage report, click on 'Report' at the bottom left corner of the page.
...
Duplicating Claim Record
This function allows you to duplicate all the details of a claim record and its calculations into a new record for you to edit the details freely.
...
- Click on the "Duplicate Dem Claim" icon (represented by two documents) under 'Actions' of the claim record that you want to duplicate. A new duplicated row will be generated and saved automatically, OR
2. Click on the 'Duplicate Demurrage Claim' button in the top right corner of the 'Demurrage Calculations' page. You will be redirected to edit the duplicated demurrage claim.
...
MAFSpace allows you to conveniently and securely access and store supporting documents (files) for each demurrage claim in MAF Cloud and share the files with your group members.
Features & Benefits:
- One-Stop Platform: Access, manage and store each claim and its related files directly in MAF Cloud, eliminating the need to maintain external storage separately.
- Preview Feature: Preview email files directly in MAF Cloud for easier reference.
- Cloud-based Solution: Access all files anytime and anywhere on any smart device.
- Collaboration Tool: Uploaded files can be shared and accessed by other group members.
- Data Security: Encrypted by Amazon Web Services (AWS) technology with auto-backup of up to 30 days.
To upload/manage folders & files for each claim, click on the 'MAFSpace' button (represented by a 'folder' icon) on the row of the claim in the Demurrage Claims Table.
Once a user has created a new folder or upload files into MAFSpace, other users in the same group will be able to access and manage the files/folders of the same claims.
Please note that there will be a size limit of 50MB for each file uploaded into MAFSpace and there is no limit to the number of files that can be uploaded into MAFSpace.
Functions:
Create Folder: Click on the 'blue folder' icon at the top right corner of the page and name your folder.
Upload File: Drag your file from your device's folder into the page or click on the 'black upload' icon or the '...' button Cloud and share the files with your group members.
Features & Benefits:
- One-Stop Platform: Access, manage and store each claim and its related files directly in MAF Cloud, eliminating the need to maintain external storage separately.
- Preview Feature: Preview email files directly in MAF Cloud for easier reference.
- Cloud-based Solution: Access all files anytime and anywhere on any smart device.
- Collaboration Tool: Uploaded files can be shared and accessed by other group members.
- Data Security: Encrypted by Amazon Web Services (AWS) technology with auto-backup of up to 30 days.
To upload/manage folders & files for each claim, click on the 'MAFSpace' button (represented by a 'folder' icon) on the row of the claim in the Demurrage Claims Table.
Once a user has created a new folder or upload files into MAFSpace, other users in the same group will be able to access and manage the files/folders of the same claims.
Please note that you can upload multiple files but the total size of the files uploaded should not exceed 100mb at any one time and there is no limit to the total number of files that can be stored in MAFSpace.
Functions:
Create Folder: Click on the 'blue folder' icon at the top right corner of the page and name your folder.
Upload File: Drag your file from your device's folder into the page or click on the 'black upload' icon or the '...' button at the top right corner of the page to upload your file. Once the file has been uploaded, the file will appear in the page.
Move File into Folder: Drag a folder/file into other folder or right click on the file and click 'Move To' and select the folder to move the file into the selected folder.
Delete Folder/File: Click on the file and right click on the folder/file and click 'Delete' to delete the folder/file.
Download File: Click on the file and right click on the folder/file and click 'Download' to download the folder/file into your device.
Rename File: Click on the file and right click on the file and click 'Rename' and rename the file according to your preference.
View File: Double-click on the file to view or right click on the file to view certain options. Click 'View' and a pop-up window will appear with the preview of your file.
Click 'BACK' to return to the Demurrage Claims Table.
...
Deleting Claim Record
To delete a claim record, tick its checkbox and click 'Delete Selected' at the top right corner of the page to upload your file. Once the file has been uploaded, the file will appear in the page.
Move File into Folder: Drag a folder/file into other folder or right click on the file and click 'Move To' and select the folder to move the file into the selected folder.
Delete Folder/File: Click on the file and right click on the folder/file and click 'Delete' to delete the folder/file.
Download File: Click on the file and right click on the folder/file and click 'Download' to download the folder/file into your device.
Rename File: Click on the file and right click on the file and click 'Rename' and rename the file according to your preference.
View File: Double-click on the file to view or right click on the file to view certain options. Click 'View' and a pop-up window will appear with the preview of your file.
Click 'BACK' to return to the Demurrage Claims Table.
Deleting Claim Record
To delete a claim record, tick its checkbox and click 'Delete Selected' at the top right corner of the page. You do not need to click 'Save Claims' at the bottom left corner of the page.
Importing Data into Table
Please refer to Import Data - Demurrage Claims Table for more information.
Generating Offset List in Table
Please refer to Demurrage Claims Offset List for more information.
...
. You do not need to click 'Save Claims' at the bottom left corner of the page.
...
Importing Data into Table
Please refer to Import Data - Demurrage Claims Table for more information.
...
Generating Offset List in Table
Please refer to Demurrage Claims Offset List for more information.
...
Archiving Claims
You will be able to archive any claims that you do not need direct access to and store them in the Archive table, and unarchive them anytime. Tick the checkbox of the claims you want to archive and click on 'Archive' at the top right corner of the table. Archived claims will be stored in the Archive tab.
In the Archive tab, you may still access the demurrage folder to view your files, or tick the checkbox of the claims to delete or to unarchive, and the claims will return back to the Demurrage Claims table.
Please note that in order to unarchive your claims, you will need to change to ARCHIVE from the drop-down list on the left and the table will show all archived claims, and unarchiving will be enabled. If the selection is ALL, the table will display all claims including archived and unarchived claims, which will disable the Unarchive button.
...
Demurrage Calculations (Existing Claim Record)
To calculate the demurrage amount for an existing demurrage claim, click on the claim record's "Demurrage Calculations" icon (represented by a 'calculator') under 'Actions' in the table. You may also update existing demurrage calculations details here.
...
Demurrage Calculations (New Claim Record)
To calculate the demurrage amount for a new demurrage claim, you can create a new demurrage record by clicking on 'New Dem Calculation' at the top right corner of the page.
Both buttons will re-direct you to the 'Demurrage Calculations' page, where you can key in the details for the demurrage calculations, as well as generate a 'Demurrage Report' in the form of a PDF file from the inputs.
...
Audit Trail
Click on the "Audit Trail" tab and input Claim ID and you will be able to view the previous updates of the claim (system will save last updated data for up to 7 times only). This allows you to track your data records in the event of any accidental changes and correct the mistakes accordingly.
...
Exporting Data from Table
...