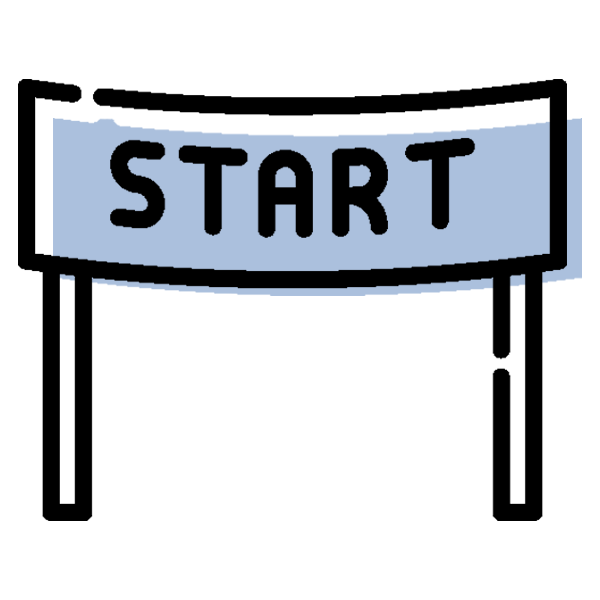MAF Cloud : Quick Start Guide
MAF Cloud : Quick Start Guide
-
Table of Contents
-
-
How do I start my MAF Cloud journey?
Sign Up
Thank you for your interest in MAF Cloud!
You can sign up for an account by clicking on "Sign Up" at the top right corner of the website, or by clicking here.
Upon signing up, you will receive two emails:
a. Account verification email. Please follow the instructions in the email to verify your email address to activate your account.
b. Welcome email. This provides some guidance on navigating and using MAF Cloud.
Sign In
Once you have verified your email address on MAF Cloud, you can sign into your account immediately.
Alternatively, you may click "Get Started" in the Welcome email, or click here to sign in.
We hope you have a pleasant MAF Cloud journey!
Where can I find all the available market data in my MAF Cloud account?
After you sign into MAF Cloud, click "Market Data", followed by "View Market Data" from the navigation sidebar on the left. You will be able to find all the available market data.
How can I create my first trading portfolio (trading book)?
From the navigation sidebar on the left, click "Portfolio", followed by "View Portfolio". You can click on the "+ New Portfolio" button at the top right corner of the page to create your first portfolio. Once your first portfolio is created successfully, it will be reflected in the portfolio tree located on the left corner of the page.
How do I capture my futures trades and allocate them to my desired portfolio?
From the navigation sidebar on the left, click "Trade Capture", followed by "View Paper Trade". It will display all existing captured trades.
There are two methods to capture trades:
1. Trade capture for China futures market via CTP:
- You will need to connect your CTP account(s) to MAF Cloud. On the navigation sidebar, click "Profile" followed by "My Profile". Click on the "CTP Accounts" tab to connect your CTP account(s).
- Once your CTP account has been connected successfully, return to the "View Paper Trade" page. Click "CTP" on the top right corner to choose your CTP account(s), and click "Update CTP Trades".
- MAF Cloud will now capture all trades in the chosen CTP account(s). You can allocate them accordingly to your desired portfolios.
2. Trade capture via brokers' .csv file:
- For the global futures market, you can upload your trades via your broker's .csv file.
- In the "View Paper Trade" page, click "+ New Paper Trade". Click "..." on the top right corner of the page to choose the broker's name and upload your .csv file.
- Once the trades have been uploaded successfully, you can allocate them accordingly to your desired portfolios.
How can I create my first quantitative model in my dashboard*?
From the navigation sidebar on the left, click "Dashboard". Choose your desired quantitative model, and click "Create". Please click here to learn more about the quantitative models.
The chosen model will be added into the Dashboard. Click "Settings" at the top right corner of your model to edit the model's details accordingly, and click "Submit".
The details will be populated in the model accordingly, and you will have your first quantitative model in your dashboard.
*You can create multiple dashboards by adding new tabs located at the top of the page.
Can I download historical market data from MAF Cloud?
Yes, you can download historical market raw data. In addition, you can also download derived data from your quantitative models.
- Historical market raw data: From the navigation sidebar on the left, click "Market Data", followed by "View Market Data". When you locate your desired product, click "View" under the "Actions" column, followed by "Export Data" on the top right corner of the Historical Data section. The data will be exported in a .csv file format.
- Quantitative derived data: In your dashboard, click "Export" at the top right corner of the chosen model, then click "Download as CSV". Alternatively, you can also click "Download as Image" to get a .png file.
Can’t find what you're looking for?
Don’t worry, we are here for you! Check out our User Guide and FAQs to find articles on navigating MAF Cloud and answers to common questions, or drop us an email at support@mafint.com and we'll get in touch as soon as we can.