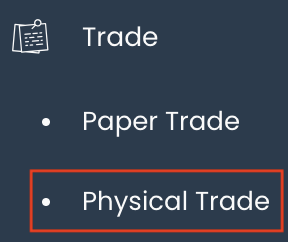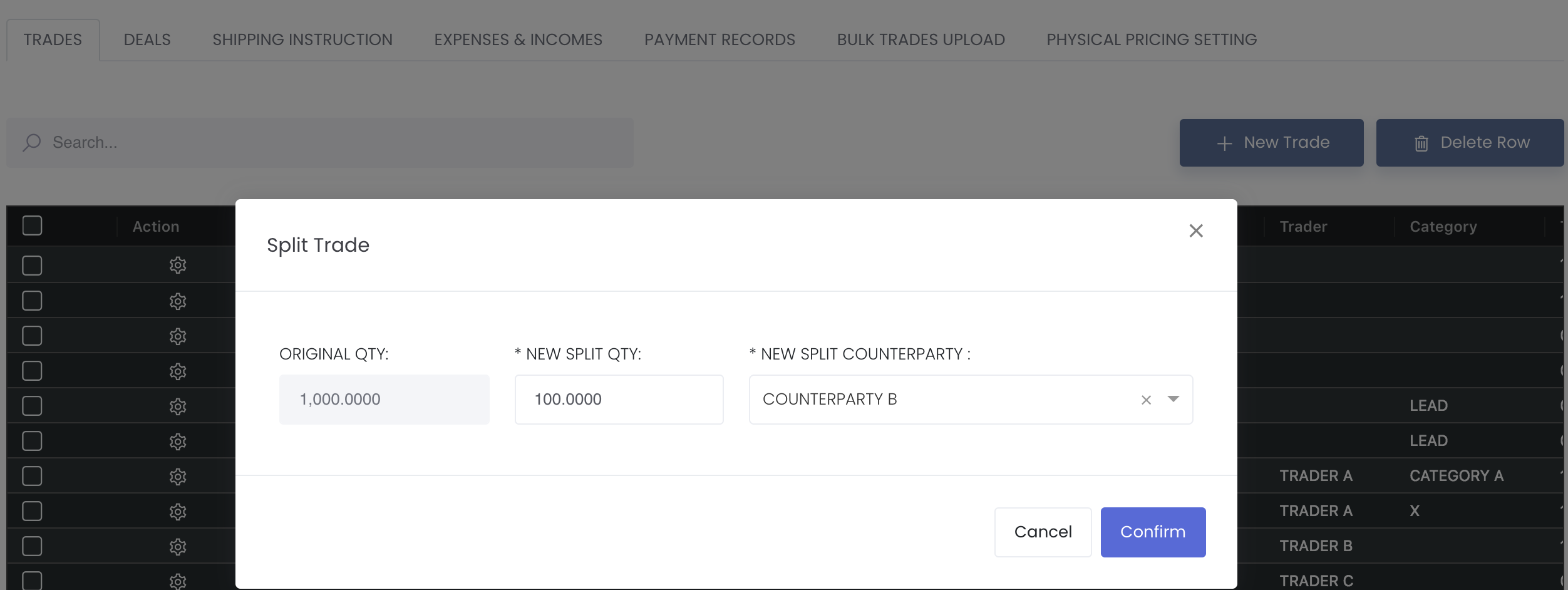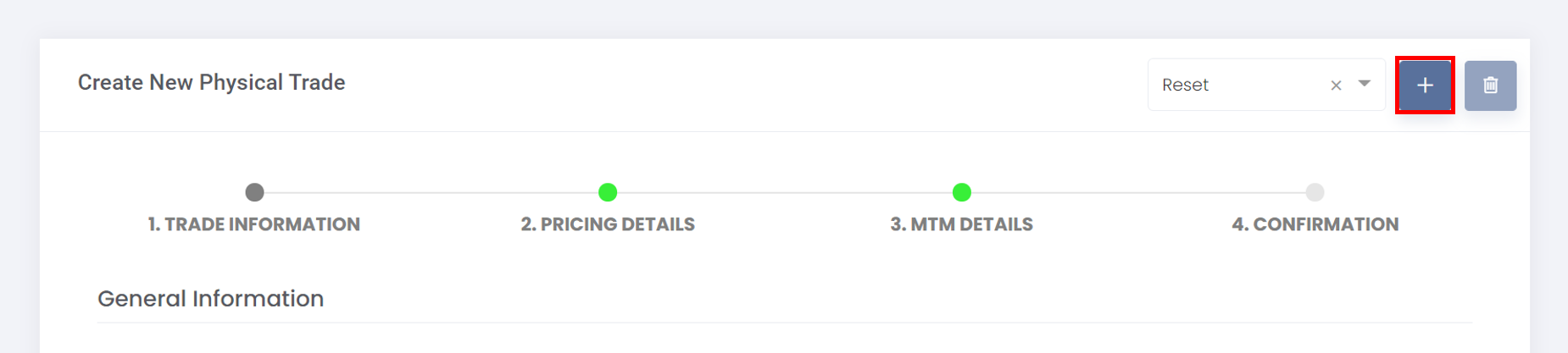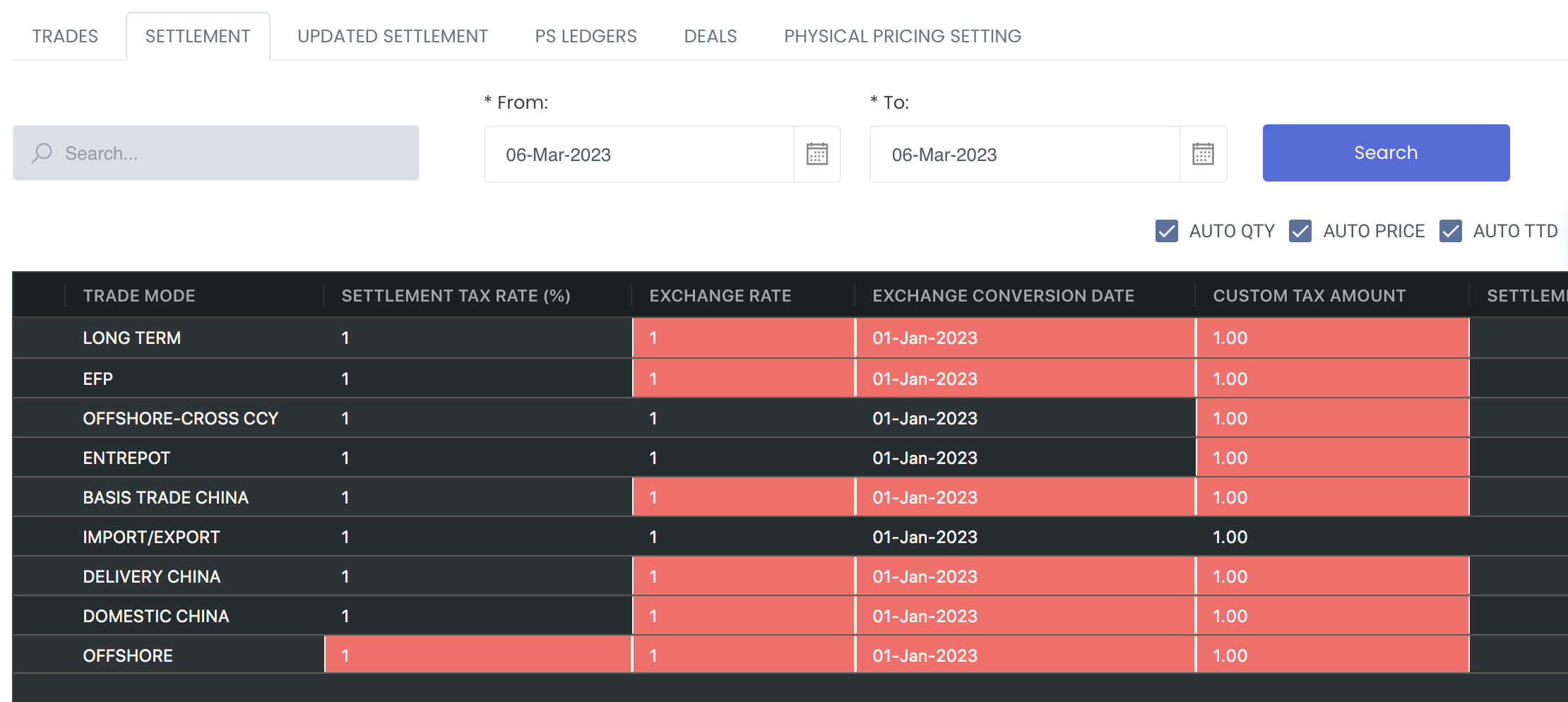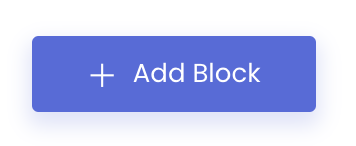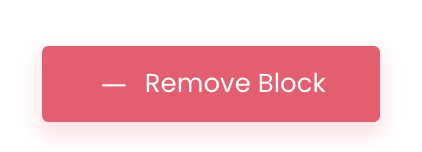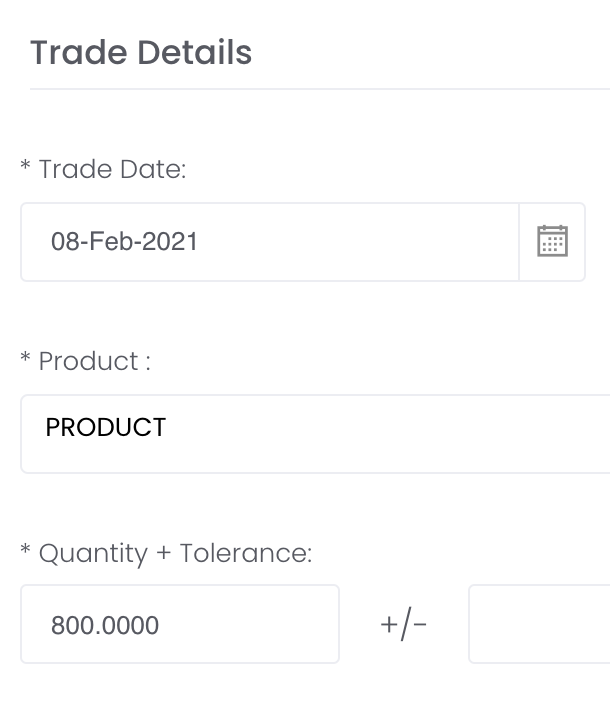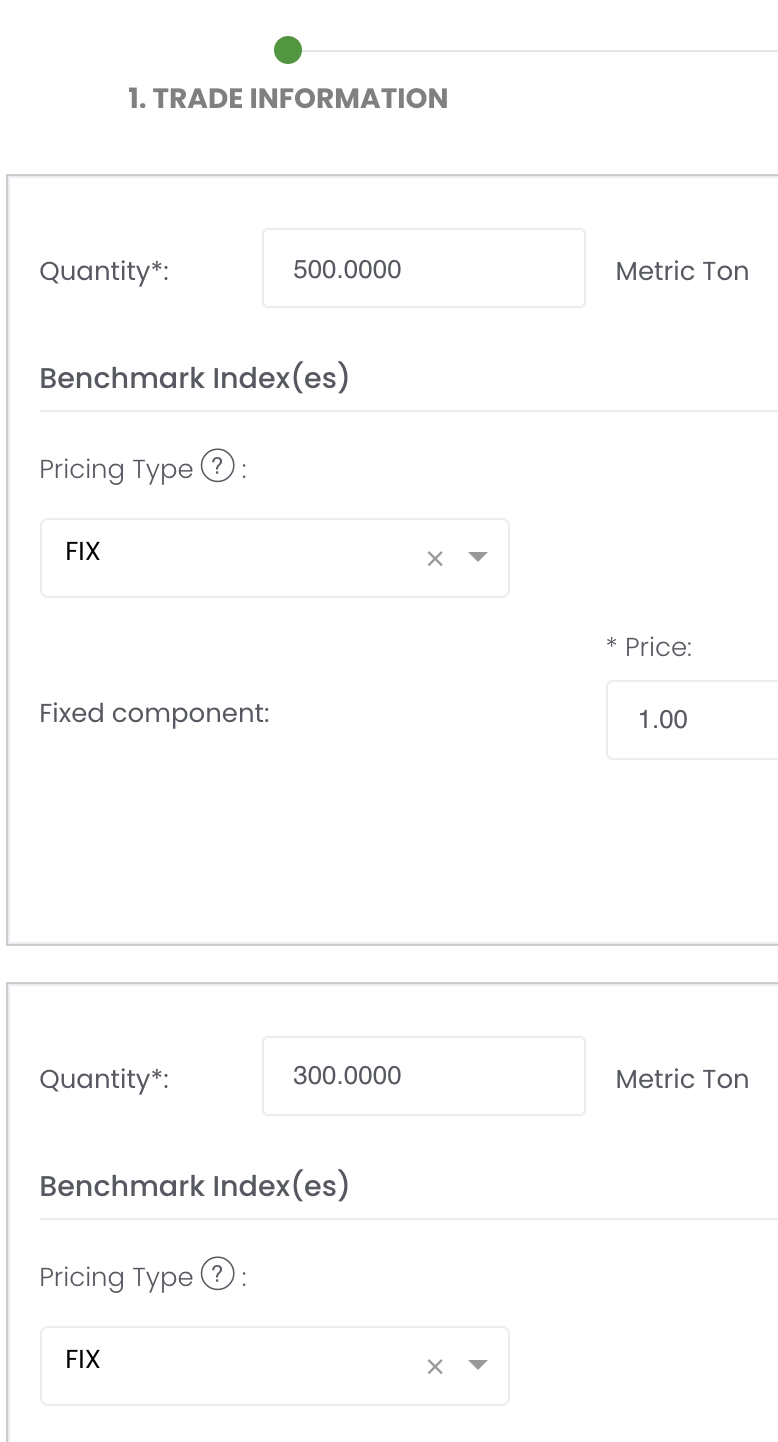With MAF Cloud, commodity trading businesses can seamlessly integrate the front, middle and back office activities to manage their physical commodities trading transactions, cargo & vessel operations and shipping logistics efficiently. The lifecycle of physical trades and deals can be monitored closely, beginning from the contractual and execution phase to the risk monitoring and settlement phase. This allows you and your team to collaborate on trade contracts and manage your paper and physical trading books/portfolios, and monitor their performance, positions, settlement and risks exposure according to your business requirements efficiently.
The features include:
- Capturing, recording and monitoring of physical trades, deals, trade executions and pricing strategies
- Providing auto-calculations of P/L positions and inventory management
- Performing hedging through paper trades to mitigate associated risks
- Organising and managing of paper and physical trades in portfolios to monitor P/L positions and exposures
- Generating of quantitative analysis models such as Position Matrix and VaR model to monitor portfolio performance and risks
To access the 'Physical Trade' page, click 'Trade' from the navigation sidebar on the left, followed by 'Physical Trade'.
TABLE OF CONTENTS:
| Table of Contents |
|---|
...
Once you select, the Product Group will remain as your selection until you change. You may return to this trade's page by clicking on the Edit/View button and change the product group, and the fields to be filled in physical trade page and physical trade execution page will be adjusted accordingly.
In general, you need to identify the type of contracts when inputting your data:
1. SPOT:
For all contracts except for long-term contract. This is selected by default and if you are doing long-term contract, select TERM instead.
Scenario A: Purchase/Sale contract with agreed total quantity eg 800 but it is split into 2 shipments with 2 quantities and different prices (500 and 300). You can create 1 trade as per normal and in the 'Benchmark' pricing page, let the quantity for the 1st pricing block be 500 and add the 2nd pricing block to include the quantity 300. You will need to make sure the quantity in the previous page matches exactly (800) to the total quantity in the pricing blocks.
Scenario B: Alternatively, if you have 2 trades with quantity 500 and 300 under the same contract, you can also key it as 2 separate trades and name it as "P1/P2" (purchase contract) or "S1/S2" (sale contract). You will be able to see the outstanding quantity that is not purchased/sold yet under DEALS tab.
The effects and outcome of Scenario A and B are the same, so it depends on which method is more suitable according to your requirements.
2. TERM:
This option is for long-term contract. You may select TERM and input as per normal. Once you have received the details of each contract under the term contract, you may click on the settings button (gear icon) under 'Actions' column and click on 'Split Trade'. Input the quantity of the trade and it will be split out from the original long term contract, and you may input the details as per normal. Repeat the same steps until all the contracts in the long-term contract are completed.
Scenario C: Purchase/Sale contract with agreed total quantity eg 1500 and only 1000 has been purchased/sold, remaining 500 has not been purchased/sold and details are unknown yet. You will key this as a term contract to allow you to monitor the quantity that has been completed and the outstanding quantity that is not purchased/sold under TERM DETAILS tab. You will first need to key in the trade as per normal for the 1500 quantity, and key in the 500 later once you have the details.
...
1. Trade Information
General Information
...
Once you have input your details, click on the '+' button located on the top right corner of the page. Enter the name of your new table layout and click 'Add' to save the template. You will be able to save multiple templates and use them for different physical trades. The previous (last used) template will be the template applied when you create a new physical trade. To change between different layouts, click on the drop-down list located beside the '+' button.
Please note that this template layout function is only available when creating a NEW physical trade page. So you will be required to save your template layout first before saving the physical trade page. Otherwise, when you edit your physical trade, you will not be able to view the template layout function. This is to prevent users from switching between layouts when editing the trade, which can create confusion.
Please also note that you will not be able to edit the template layout after you have saved it. To edit the name or saved details of the template, you will be required to add a new template layout and save with a new name.
...
2. Pricing Details
...
For example, you can create pricing block for 2 different quantities eg 2 shipments (500 and 300), but you will have to make sure the total quantity in the previous page matches exactly (800) with the total quantities in the pricing block.
Click 'Next' to proceed.
There are 3 ways to split quantity of a trade:
- Split quantity using pricing blocks in physical trade pricing page: Split quantity in trade to allow each quantity to have its own trade execution but physical trade details (eg counterparty) remain the same. This works the same as point 2. Click here to learn more.
- In physical trade pricing page, click on the '+ Add Block' button and key in the quantity. You will need to ensure that the total quantity in the pricing blocks in this page match the 'Quantity' in the previous page (click 'Back' button at the bottom to go back to previous page).
- Split quantity using pricing blocks in trade execution page: Split quantity in trade to allow each quantity to have its own trade execution but physical trade details (eg counterparty) remain the same. This works the same as point 1.
- In trade execution page, click on the 'Edit' button and key in the quantity to split out from the total quantity. A new pricing block with the split quantity will be generated. Click here to learn more.
- Split quantity using button in physical trade table: Split quantity in trade to allow allocation to different counterparties. Click here to learn more.
- In physical trade table, click on the 'Settings' button followed by 'Split Trade' and key the quantity to be split to the new counterparty.
...