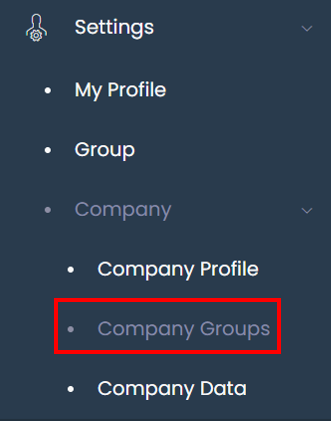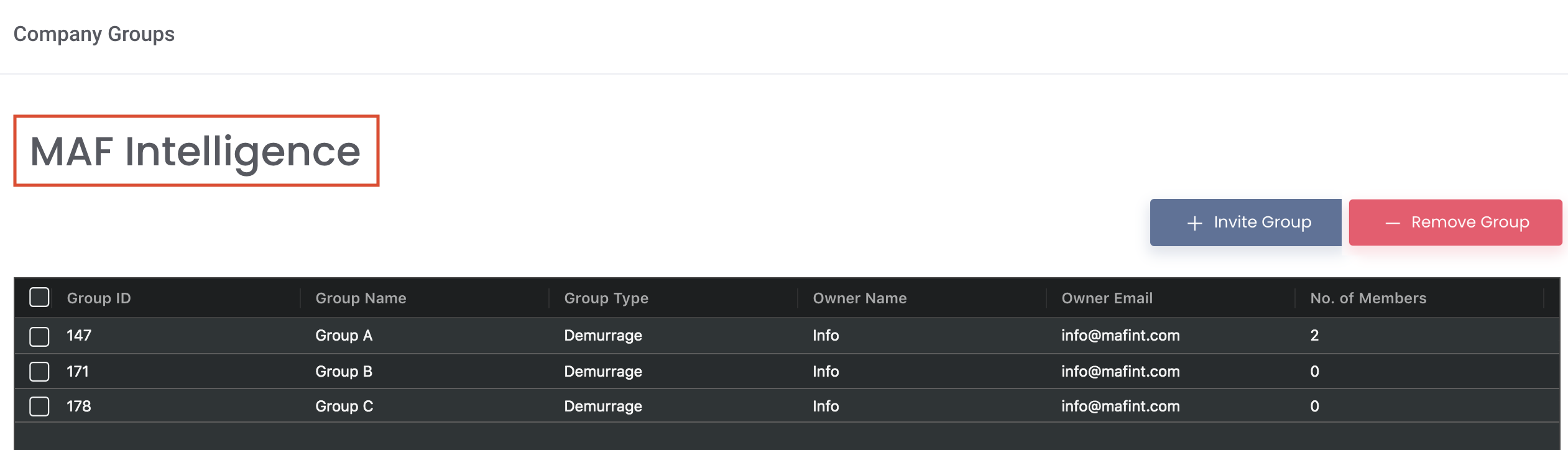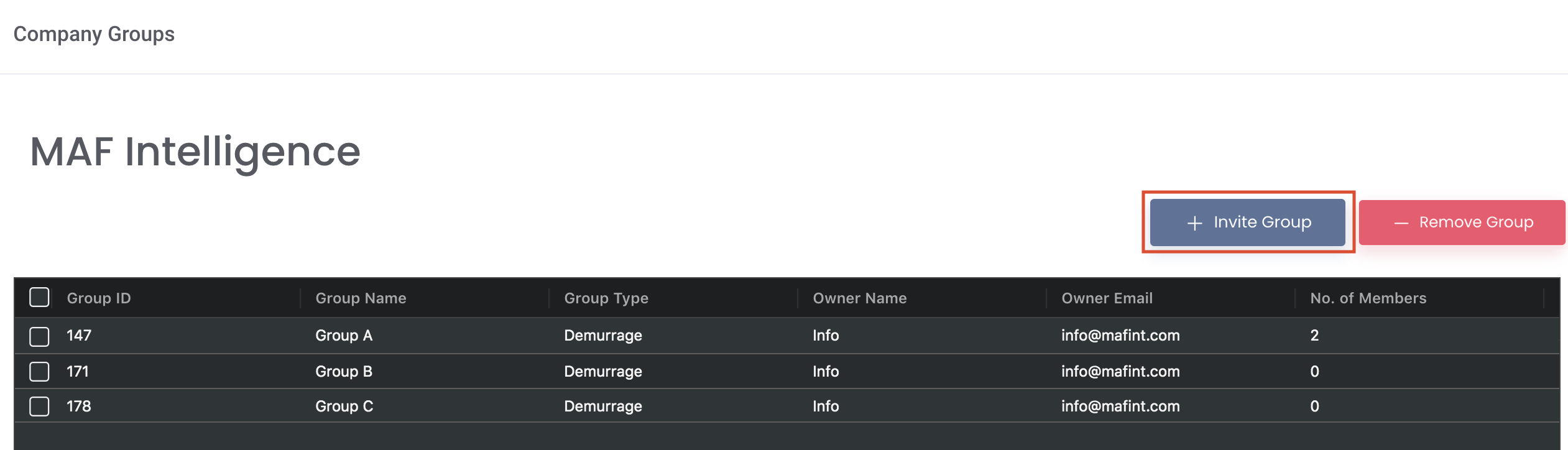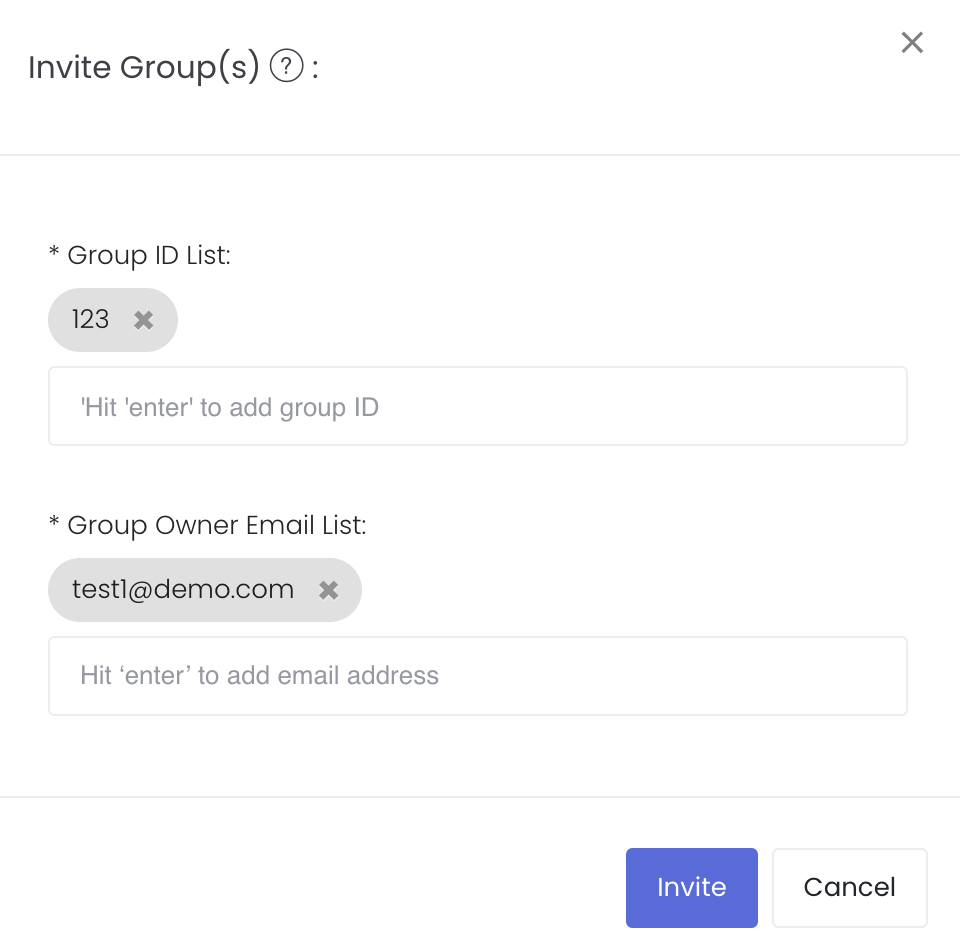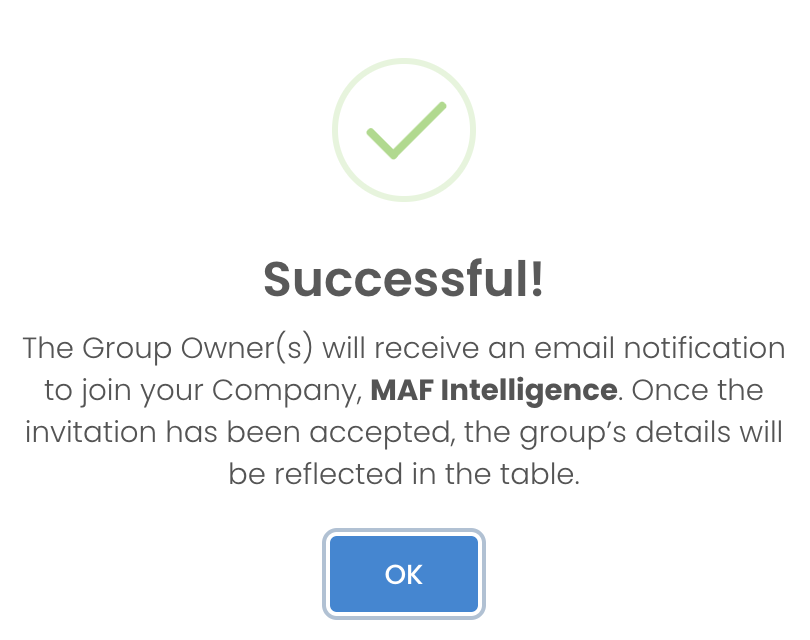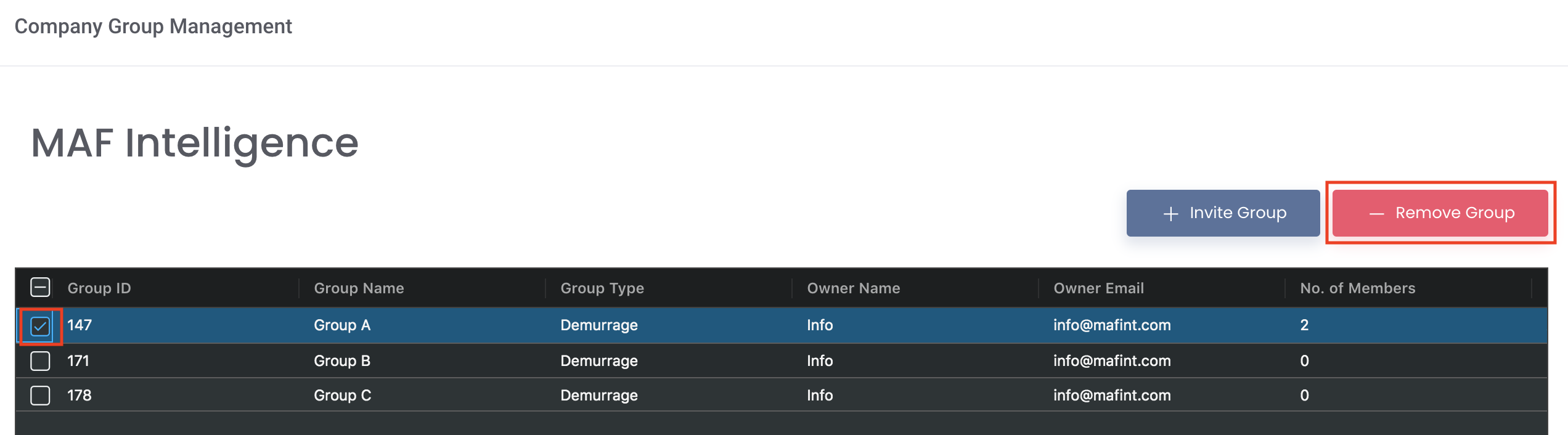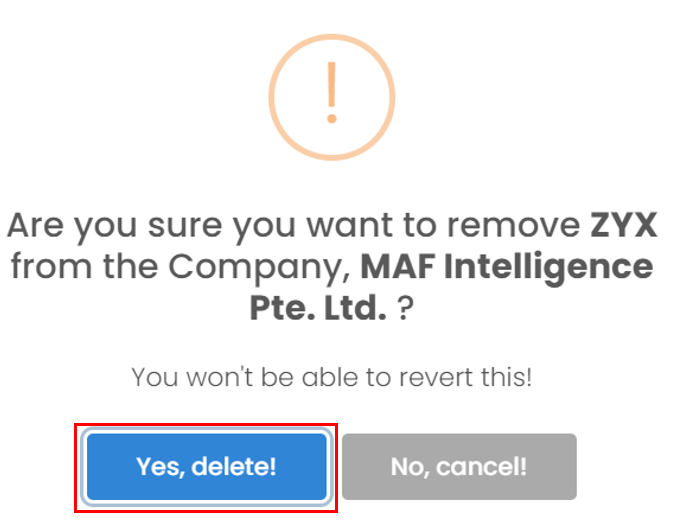Company Groups
Once you have created your Company Profile, you will be known as the 'Company Profile Creator'. You will be able to invite and manage the groups in your Company here. To access this function, you are required to purchase the Enterprise Solution Plan.
To access this page, click 'Settings' from the navigation sidebar on the left, followed by 'Company' and 'Company Groups'.
Note: Once you set up your company profile (as Company Profile Creator), you will not be able to join other group or company group due to the different company IDs. You also cannot invite other group which has their own company profile (different company IDs) into your company.
TABLE OF CONTENTS
Company Profile Creator
Once your Company Profile has been filled, your Company's name will be reflected at the top left of the page.
You can invite group(s) to join your 'Company' and the inputs in your Company Profile will be reflected automatically in those of the member(s) in the group(s). The inputs will be displayed in the Company letterhead of the 'Demurrage Report'.
Only you, as the 'Company Profile Creator', can edit the Company Profile and invite and delete group(s). Only members in the invited groups will be able to view this page. There may be cases when the Group Owner (who creates the invited group) is not a member of the group. In this case, the Group Owner will not be able to view any data in this 'Company Groups' page. Please note that each group may only join one Company. Click to learn more about Groups and Access Permission.
Please also note that any groups created by the 'Company Profile Creator' will be reflected automatically in the 'Company Groups' page. You may choose to remove the group(s) from the Company manually.
Invite Group
Click 'Invite Group' located above the table to invite group(s) to join your Company. Please note that only the 'Company Profile Creator' can invite group(s) to join his/her Company.
To invite group(s), you will need to key in the specific Group ID(s) and email address(es) of the Group Owner(s) (can be found in the Groups table). You may add multiple Group IDs and email addresses by pressing the 'Enter' button. The following details can be found when you hover over the '?' icon next to the header 'Invite Group(s)':
If No. of Group IDs = No. of Email Addresses, they will be matched in the order of input
If No. of Group IDs > No. of Email Addresses, the additional Group IDs will be matched with the last Email Address
if No. of Group IDs < No. of Email Addresses, additional Group ID(s) has to be added to match the No. of Email Address(es)
Click on the 'Invite' button and click 'Confirm' when prompted and you will receive this successful message. The Group Owner(s) will receive an email notification to join your Company. Once the invitation has been accepted, the group’s details will be reflected in the table. Please note that the invitation link will expire in 2 days.
Remove Group
Tick the checkbox of the group(s) that you wish to remove from your Company, and click 'Remove Group' located above the table. Please note that only the 'Company Profile Creator' can remove group(s) from his/her Company.
Click 'Yes, delete!' when prompted. The group(s) will be removed from your Company, and member(s) in the removed group(s) will not be able to access your 'Company Groups' immediately. The Company Profile page of the member(s) in the removed group(s) from the Company will be reset back to default.
Access Permission
| Function | Company Profile Creator | Group Owner | Group Member |
|---|---|---|---|
| Edit Company Profile | Yes | No | No |
| Invite Group(s) | Yes | No | No |
| Remove Group(s) | Yes | Yes, but if not a member of the invited group, Group Owner can remove group from the Company from the Groups table | No |
| View Company Group Table | Yes | Yes, if also a member of the invited group | Yes |
Click to access: