Return to Overview
When you upload paper trades in create paper trades and an error message appears, it is due to the following reasons:
1. Trades have been uploaded before. Please note that duplicated trades cannot be uploaded again to prevent repeated trades, or
2. You have selected the wrong broker's CSV file before uploading, or
3. Your file includes products that have not been added/mapped before in the system (please contact us at support@mafint.com to map your file's format) or follow Step 1 and 2 in User Guide: Adding Own Market Data & Product Data - MAF Cloud: User Guide - Confluence (atlassian.net) to add your own market and product data, or
4. Your file includes products that exist in the system but are previously mapped in a different format/codes. Please refer to below steps to learn how to map the product according to your file's format/codes into the system.
If the product requires mapping in the system, an email notification will be sent to the admin as per below sample screenshot to remind him/her to map the product:
- user_email: Email address of user
- broker_name: Name of broker
- external_product_required: External product and broker price format
To map the product,
1. Login to ADMIN account
Dev server: http://dev.portal.mafint.com/
Live server: https://portal.mafint.com/
Email: mafcloud@mafint.com
Password: mafcloud2019
2. Go to Settings>My Profile>Data Mapping page
3. Filter the Broker Name according to your broker
4. If the product is not mapped yet, the cell under MAF Product ID will be highlighted in red. Once you fill in the MAF Product ID and save, the product code will be mapped to the product and you will be able to upload your file successfully.
5. To map the product, go to Product Data>View Product Data table to find the External Product Code (column in Data Mapping table) from Code column in Product Data table. Filter Code column to find the product code eg CO and all the products with the filtered product will appear in the table. Check that the exchange in Exchange column is the same as the one in External Product Code (column in Data Mapping table).
6. If the product is available in the Product Data table, you may copy the MAF Product ID and return to the Data Mapping table to paste/select the product in the red highlighted cell.
If the price format is different from MAF's mapping product market data format, you need to make adjustment in the data mapping table:
- If broker price format is the same as MAF price format, use 1 as multiplier (input 1 in Price Format)
- If broker price format is different from MAF price format,
- e.g., gold price from TT is 20123
- MAF gold price is 2010.3
- then we use 0.1 as multiplier (input in Price Format) to convert broker price format to MAF price format
7. Once done, click on Save Changes at the bottom left corner and the product code will be mapped to the product and you will be able to upload your file successfully. Please make sure that you did not upload the file previously and save (if so, please delete first). Upload the file again and it should be successful.
Please note: If the product is not available in the Product Data table, it could mean that the product has not been added in the system. Please contact support@mafint.com or follow Step 1 and 2 in User Guide: Adding Own Market Data & Product Data - MAF Cloud: User Guide - Confluence (atlassian.net) to add your own market and product data.
Click to access:
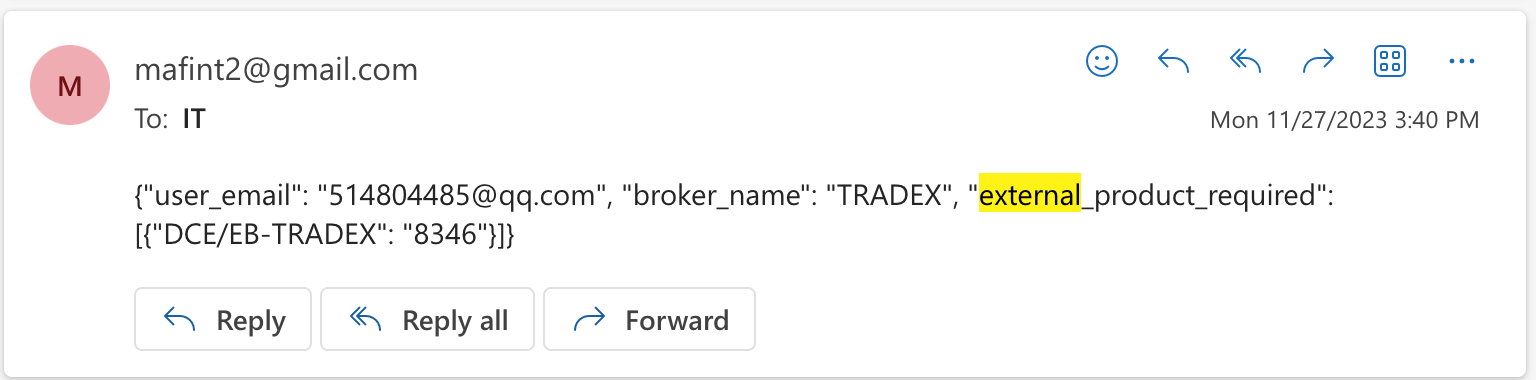
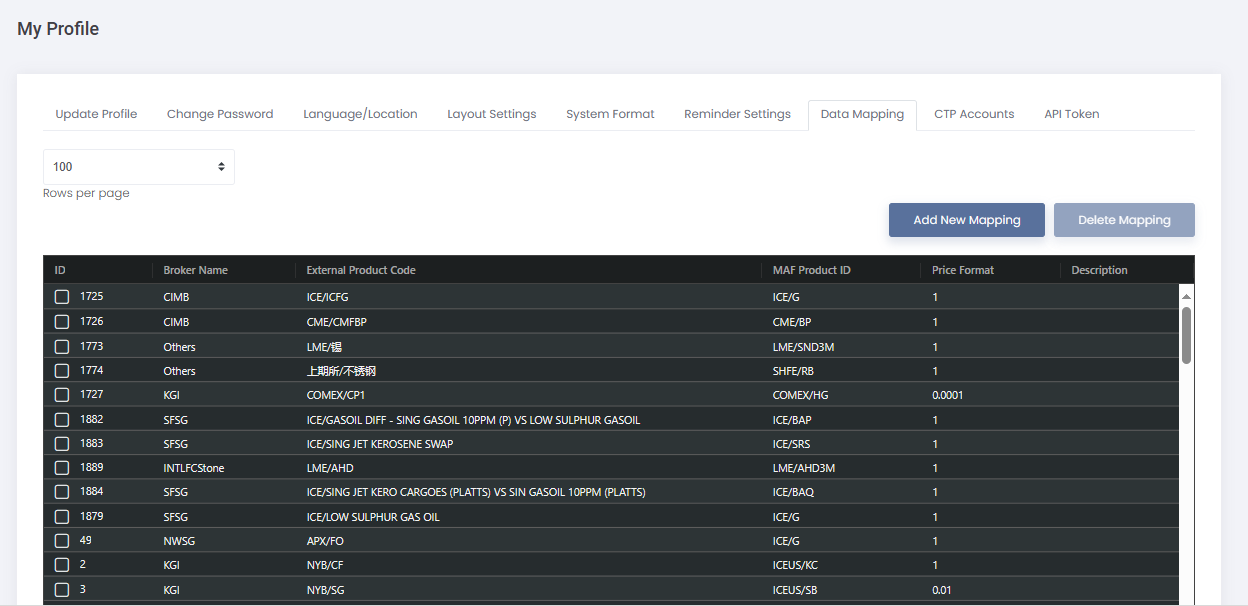
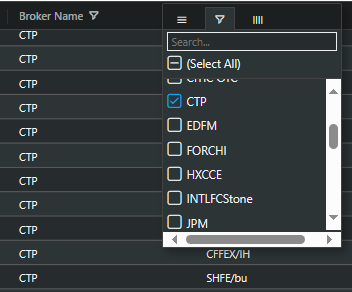
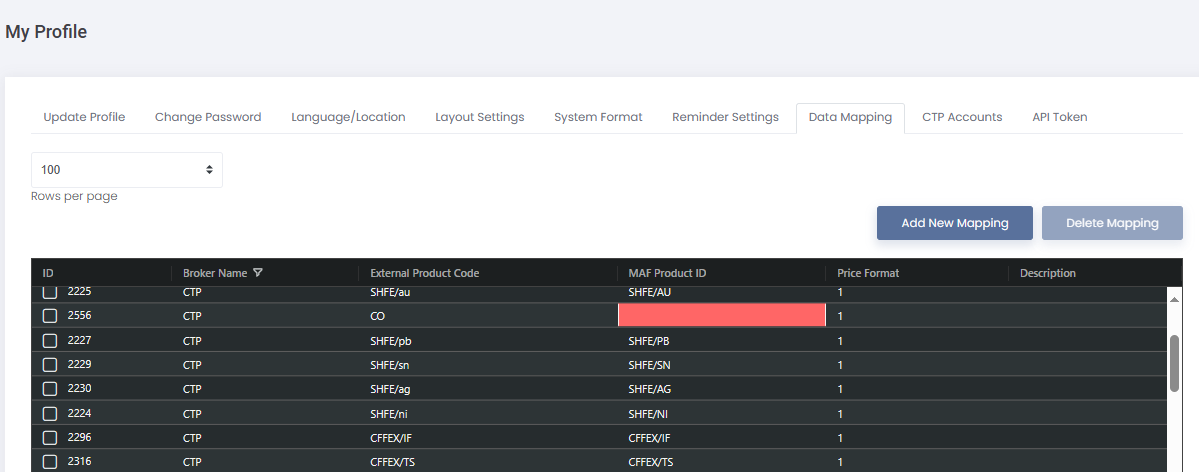
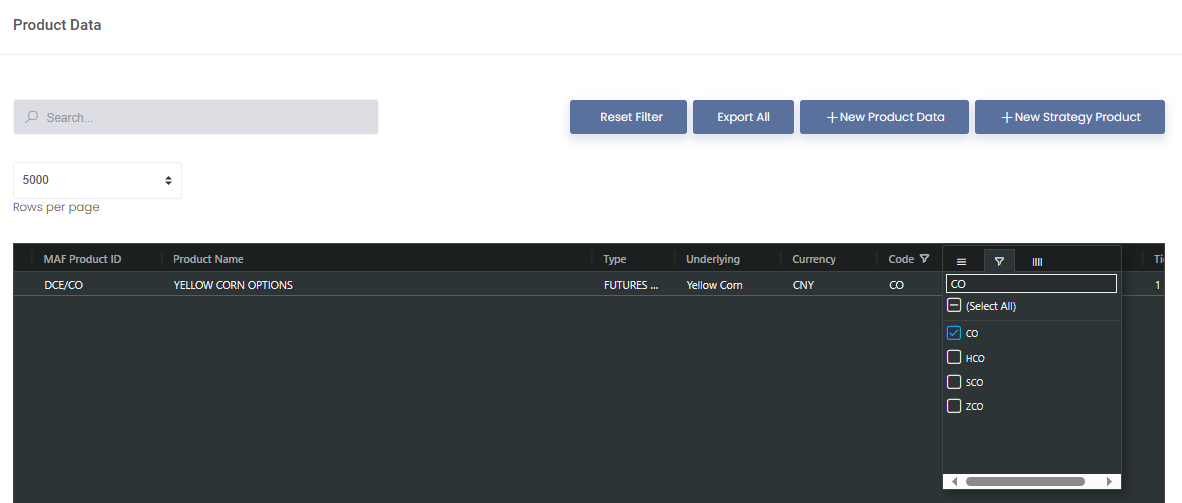
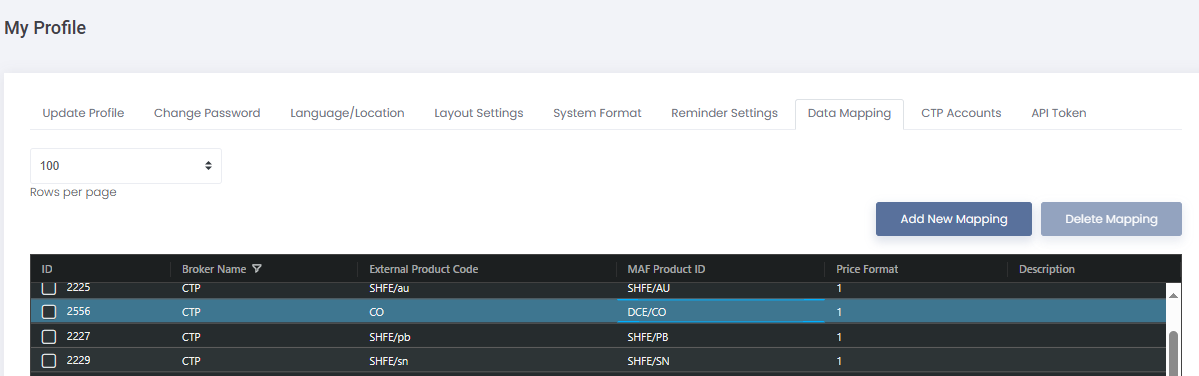
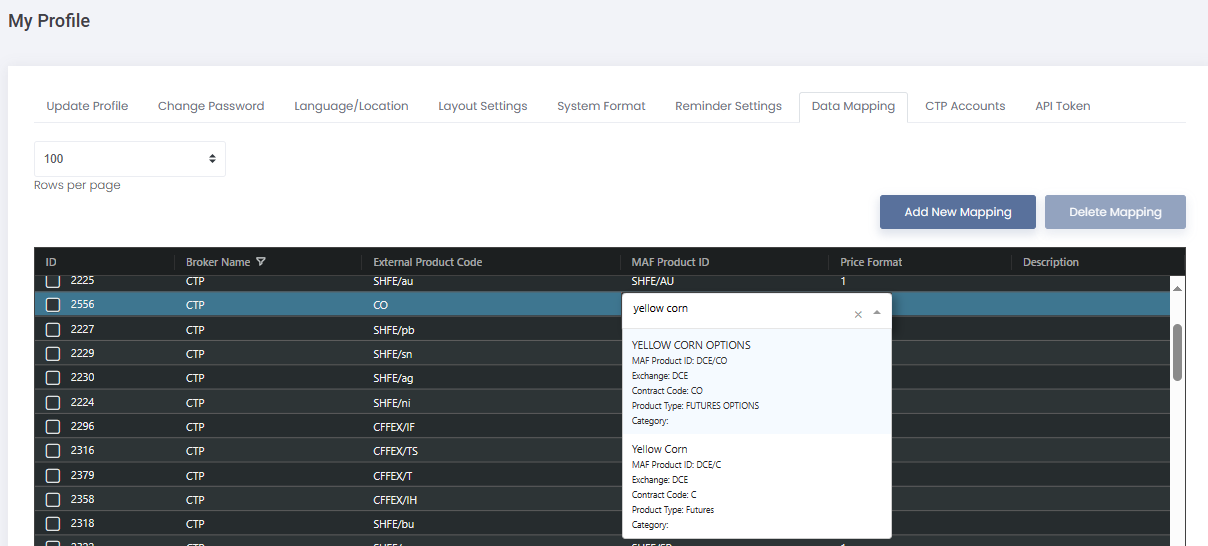
Add Comment